Mở bàn phím ảo trên Windows 10 chưa bao giờ khó nếu bạn biết cách
Bạn đang sử dụng máy tính chạy Windows 10 để phục vụ công việc. Chẳng may bàn phím của bạn bị hư hỏng không kịp thời mang đi sửa. Đừng lo khi đã có bàn phím ảo trên máy tính, nó sẽ giúp bạn thoát khỏi nỗi lo ngay khi không có bàn phím vật lý. Dưới đây là một vài hướng dẫn cách mở bàn phím ảo trên Windows 10.
Bàn phím ảo có những tính năng gì?
Tất cả các phiên bản Windows hiện đại đều có một tính năng là On-screen keyboard thường được gọi là bàn phím ảo. Như tên gọi của nó bàn phím ảo hiển thị bàn phím trực quan trên Windows 10 với tất cả các phím tiêu chuẩn. Bàn phím ảo cho phép bạn dễ dàng thực hiện các thao tác với phím bằng chuột hoặc một thiết bị trỏ khác. Có thể sử dụng một phím hoặc một nhóm phím để di chuyển qua các phím trên màn hình.
Thay vì gõ trên bàn phím vật lý để nhập dữ liệu, bàn phím ảo Windows 10 vẫn có khả năng giúp bạn làm việc tốt. Điều này vô cùng hữu ích nếu chẳng may bàn phím bị hư, liệt không thể sử dụng tiếp.Và đặc biệt hơn nữa là bàn phím ảo như một trợ thủ đắc lực đối với những người sử dụng không có khả năng dùng ngón tay để gõ bàn phím thì bàn phím ảo vẫn có thể hỗ trợ họ sử dụng máy tính như một người bình thường.
Xem thêm: Hướng Dẫn Sửa Lỗi Máy Tính Win 10 Bị Lỗi Camera Nhanh Nhất
Hướng dẫn các cách mở bàn phím ảo trên Windows 10
Dùng phím tắt để kích hoạt phím ảo trên Win 10

Phương pháp đơn giản nhất để kích hoạt bàn phím ảo
Các phím tắt cung cấp các cách truy cập nhanh chóng các cài đặt và tính năng khác nhau trong PC Windows của bạn, bao gồm bàn phím ảo. Để truy cập bàn phím qua phím tắt hãy nhấn đồng thời tổ hợp phím CTRL + Windows + O. Bàn phím sẽ xuất hiện trên màn hình của bạn sau vài giây và bạn có thể sử dụng chuột để chọn phím hoặc các lệnh khác nhau.
Xem thêm: HOT: Sửa Nhanh Lỗi Máy Tính Window Không Mở Được Ổ C Trên Win 10
Bật bàn phím ảo sử dụng Ease of Access Centre trong PC Settings
Trung tâm Ease of Access trong Windows 10 mang đến nhiều chức năng để người dùng dễ sử dụng và các tính năng trợ năng để khởi chạy các ứng dụng khác nhau trong đó có mở bàn phím ảo. Nếu bạn muốn bật bàn phím ảo trên Windows 10 thông qua Ease of Access Center hãy làm các cách như sau:
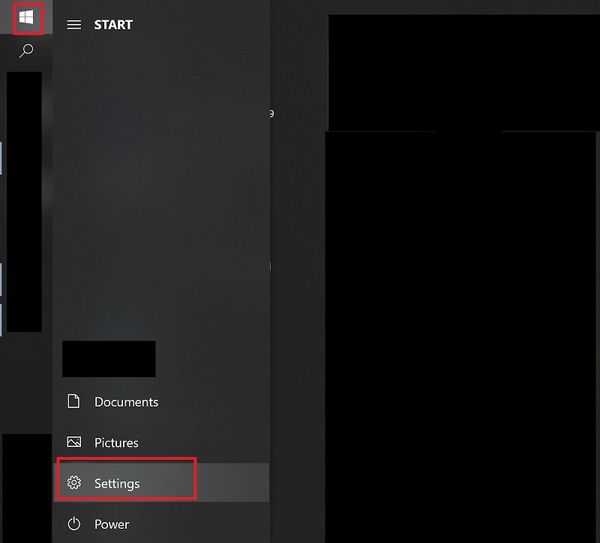
Bạn nhấn tổ hợp bàn phím Windows + I để đi thẳng đến Settings.
- Điều khiển chuột trên màn hình đến Start,trong cửa sổ Settings “Cài đặt” chọn Ease of Access.
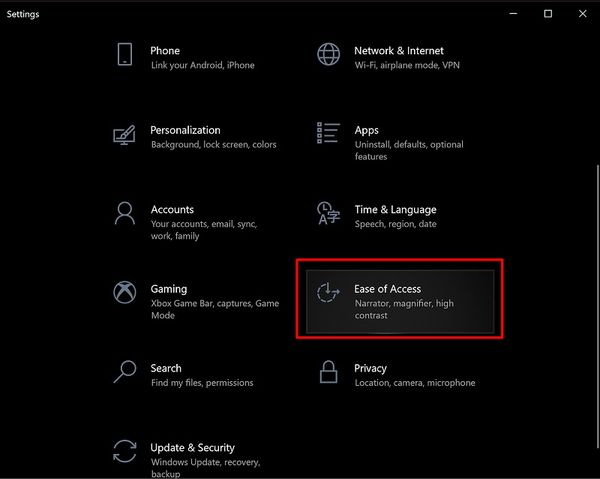
Nhấp chọn Ease of Access và tìm kiếm Keyboard
- Trong thanh bên trái, hãy chọn tùy chọn Keyboard. Trong On-Screen Keyboard ở phía bên phải, di chuyển thanh trược sang phải để kích hoạt Turns on the On-Screen Keyboard.
- Thao tác này sẽ khởi chạy Bàn phím ảo ngay lập tức. Bạn có thể di chuyển nó xung quanh hoặc nhập văn bản rồi đóng màn hình sau khi hoàn tất.
Qua Menu Start kích hoạt bàn phím ảo trong Windows Ease of Access
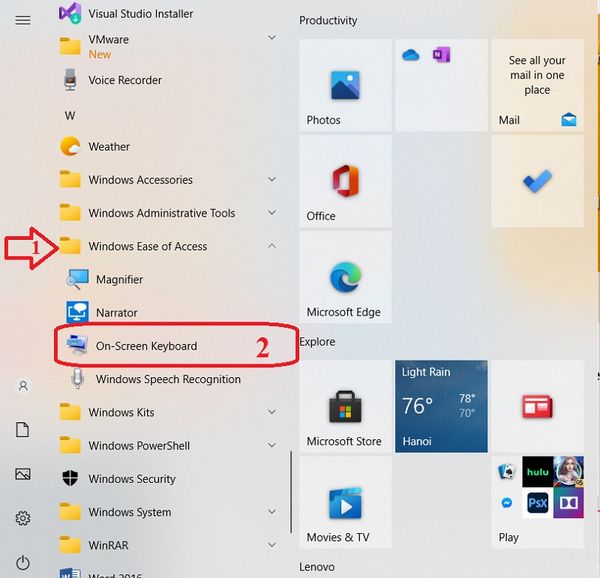
Cuộn xuống phần cuối thanh Menu Start bạn sẽ thấy Windows Ease of Access
- Mở Menu Start
- Bạn chọn biểu tượng trong thư mục Windows Ease of Access
- Tìm và nhấp vào On-Screen Keyboard và bàn phím ảo sẽ xuất hiện ngay trên Desktop Windows 10.
Mở Keyboard ảo với trên Win 10 từ cửa sổ lệnh Run
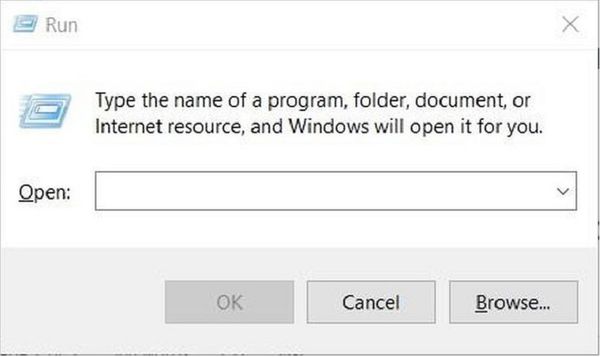
Nhập lệnh osk trong hộp thoại Run
Một trong những cách đơn giản hơn để bạn có thể kích hoạt Keyboard ảo đó là truy cập thông qua lệnh Run. Tất cả những gì bạn cần làm lúc này là nhấp chuột vào Start -> cuộn xuống và tìm Run. Tiếp theo, gõ osk vào hộp thoại Run và nhấn Enter.
Sử dụng Windows PowerShell
Windows PowerShell là một giao diện dòng lệnh hoạt động tương đối mạnh và có thể được sử dụng để tự động hóa các tác vụ. Để thực hiện mở keyboard bàn phím ảo trên desktop Win 10:
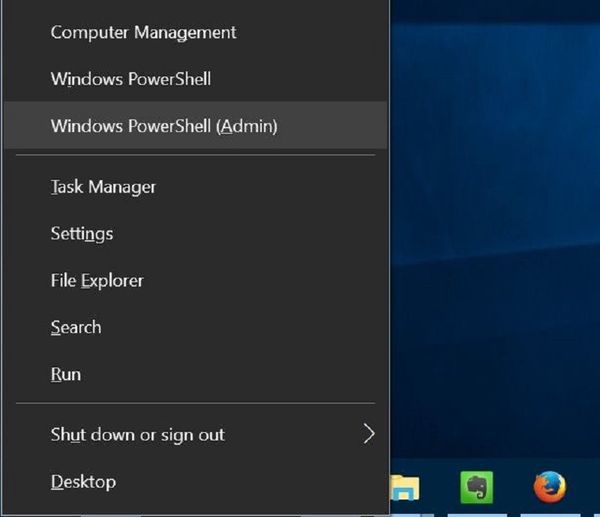
Ngoài Windows PowerShell bạn có thể dùng Command Promt để mở bàn phím ảo
- Nhấp chuột phải vào Start -> Chọn Windows PowerShell
- Tiếp theo, nhập osk vào cửa sổ PowerShell và nhấn Enter để thực hiện lệnh.
- Đóng hộp thoại Keyboard và bàn phím ảo sẽ được ghim trên màn hình của bạn.
Bạn cũng có thể thêm bàn phím ảo vào Menu Start hoặc thanh tác vụ nếu bạn thường xuyên dùng đến nó. Ngoài ra vẫn còn một phương pháp nhập osk mở bàn phím ảo đó là sử dụng Command Prompt. Cách thức dùng Command Promt vô cùng đơn giản, bạn chỉ cần vào Start và gõ CMD -> Chọn Command Prompt -> Run as administrator “Chạy với vai trò người quản trị”. Trong cửa sổ Command Prompt, gõ osk và nhấn Enter để hoàn tất.
Cách mở bàn phím ảo bằng bảng điều khiển
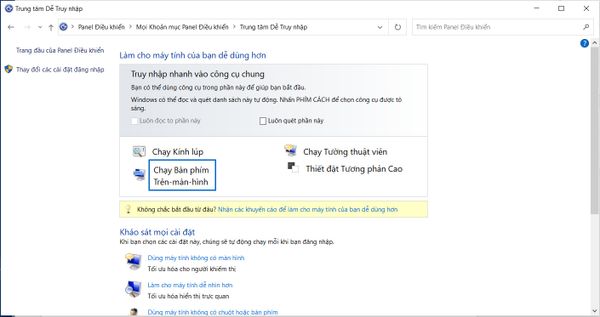
Chỉ với vài bước đơn giản bạn đã mở được bàn phím ảo trên Windows 10
Nếu bạn không thể bật bàn phím ảo bằng những phương pháp trên, bạn hãy dùng đến Control Panel “Bảng điều khiển” trong Windows 10 để truy cập bàn phím ảo.
- Mở Control Panel trên thiết bị máy tính của bạn bằng cách nhấp chuột phải, sau đó chọn Control Panel
- Trên cửa sổ Control Panel “Bảng điều khiển”, tìm và bấm để chọn Ease of Access Center.
- Màn hình sẽ hiện ra với nhiều tùy chọn, nhấp vào On-Screen Keyboard "Chạy bàn phím trên màn hình" để mở bàn phím ảo.
Như vậy, Bảo Hành One đã giới thiệu đến các bạn những cách mở bàn phím ảo trên Windows 10 một cách nhanh chóng và đơn giản. Bạn hãy cùng thực hiện và bắt đầu trải nghiệm với bàn phím ảo. Nếu gặp khó khăn trong quá trình mở bàn phím, vui lòng để lại bình luận Bảo Hành One có thể khắc phục giúp bạn ngay nhé!









