Mẹo tìm và mở các ứng dụng trong Launchpad trên Macbook đơn giản
Đa số người sử dụng MacBook lâu năm đều khẳng định Launchpad là một tính năng hữu ích giúp việc truy cập mở ứng dụng và tài liệu trên máy Mac trở nên nhanh chóng, tiết kiệm thời gian. Tuy nhiên, nếu bạn là một người lần đầu tiên sử dụng Macbook thì sẽ cảm thấy tương đối rắc rối trong quá trình sử dụng. Vậy đừng bỏ qua bài viết dưới đây để biết cách tìm và mở các ứng dụng trong Launchpad trên Macbook dễ dàng và hiệu quả!
Cách tìm và mở các ứng dụng trong Launchpad
Nếu bạn đã từng sử dụng iPad hoặc iPhone thì bạn hoàn toàn có thể hình dung Launchpad trên Macbook hoạt động như thế nào? Tất cả các ứng dụng được cài đặt sẽ hiển thị trong đó và bạn có thể truy cập bất kỳ ứng dụng nào thay vì phải truy cập vào thư mục của ứng dụng đó.
Xem thêm: Cách Khắc Phục Macbook Không Kết Nối Mạng Có Dây Và Lỗi USB Ethernet Adapter
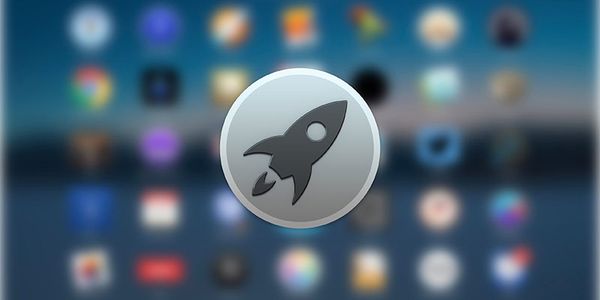
Mở Launchpad trên Macbook.
Có 2 cách tìm và mở các ứng dụng trong Launchpad trên Macbook:
- Cách 1: Hãy nhập vào ô tìm kiếm đầu Launchpad từ khóa tên ứng dụng, kết quả trả về thì bạn chỉ cần tích chọn mở ứng dụng.
- Cách 2: Khi bạn đang ở một trang bất kỳ trong Launchpad, hãy vuốt Trackpad sang bên trái - phải hoặc bám mũi tên trái - phải để mở giao diện tìm kiếm ứng dụng. Bạn gõ tên ứng dụng vào ô tìm kiếm và chọn bấm đối tượng lựa chọn.
Nếu bạn sử dụng quá nhiều ứng dụng trên Macbook, công cụ này thực sự hữu ích trong hỗ trợ thanh tìm kiếm bởi chỉ cần gõ tên ứng dụng là có thể truy cập được một cách nhanh chóng.
Xem thêm: Hướng Dẫn Quay Màn Hình Macbook Nhanh Và Đơn Giản
Một số thao tác bạn nên tham khảo khi sử dụng Launchpad trên Macbook
Bạn có thể sử dụng Launchpad để xem và mở ứng dụng trên các phiên bản Macbook Air, Macbook Pro...Dù là người mới dùng Macbook hay đơn giản muốn tìm hiểu sâu công cụ hữu ích này thì hãy cùng Bảo Hành One cập nhật cẩm nang sử dụng Launchpad trên MacOS ngay dưới đây nhé!
Cách mở, đóng Launchpad trên MacOS
Bài viết này sẽ hướng dẫn bạn 3 cách dễ dàng nhất để đóng, mở Launchpad trên Macbook như sau:
- Cách 1: Bạn chọn biểu tượng Launchpad ở thanh Dock để thực hiện việc mở hoặc đóng. Các phiên bản MacOS Catalina hoặc cũ hơn ứng dụng Launchpad sẽ có biểu tượng hình quả tên lửa. Đối với các phiên bản MacOS BigSur trở về sau thì Launchpad có biểu tượng hình vuông 9 màu.
- Cách 2: Bạn có thể thực hiện mở Launchpad bằng cách chụm 4 ngón tay trên Trackpad của máy tính Macbook. Nếu bạn muốn tắt thì rất đơn giản, chỉ cần mở rộng 4 ngón tay là có thể tắt dễ dàng.
- Cách 3: Một cách rất đơn giản khác đó chính là bạn có thể ấn phím F4 phía trên của bàn phím để mở Launchpad và lặp lại nếu muốn tắt chúng. Tuy nhiên, một số trường hợp bạn đang sử dụng phím F4 với chức năng khác, bạn sẽ không thể bật/tắt Launchpad theo cách bình thường. Lúc này, bạn có thể sử dụng phím: Fn trên bàn phím và kết hợp cùng F4 để thực hiện.
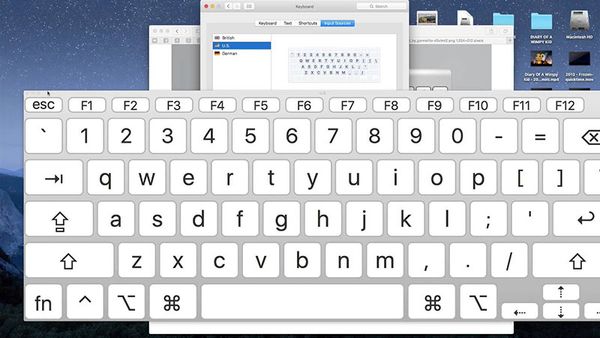
Cách mở Launchpad trên Macbook bằng bàn phím
Sắp xếp, di chuyển ứng dụng trong Launchpad
Hệ điều hành MacOS được thiết lập chế độ mặc định hiển thị trong Launchpad một cách thông minh nhất giúp người sử dụng tiết kiệm tối đa thời gian thao tác. Tuy nhiên, tùy vào nhu cầu sử dụng thực tế, chúng ta có thể tùy biến thứ tự các ứng dụng này theo các cách khác nhau. Bạn hoàn toàn có thể tự ý điều chỉnh cho phù hợp với nhu cầu sử dụng của mình như sau:
- Bước 1: Truy cập vào Launchpad sau đó ấn và giữ vào biểu tượng cho đến khi ứng dụng rung lên, lúc này bạn chỉ cần kéo và thả ứng dụng vào vị trí phù hợp nhất,
- Bước 2: Bạn có thể tạo, thực hiện việc chuyển đổi thư mục hoặc đổi tên thư mục lưu trữ ứng dụng sao cho việc thao tác sử dụng sau này tiện lợi nhất.
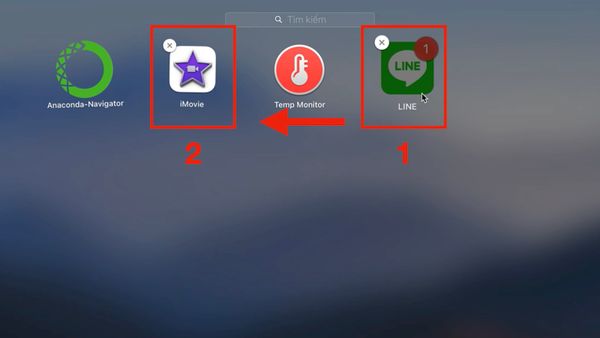
Bạn có thể di chuyển ứng dụng trong Launchpad
Hướng dẫn thêm, xóa ứng dụng trong Launchpad
Bạn có thể thêm ứng dụng trong Launchpad theo nhu cầu sử dụng của bản thân bằng cách dưới đây:
- Sử dụng App Store: Bạn có thể tải bất kỳ ứng dụng nào trên App Store nếu Macbook của bạn có hỗ trợ. Sau khi cài đặt xong, ứng dụng sẽ được tự động thêm vào Launchpad của bạn.
- Sử dụng ứng dụng từ Web hoặc bên thứ 3: Một số ứng dụng bạn cần phải cài đặt trên web do không được hỗ trợ trên App Store để cài trực tiếp như cách trên, bạn hoàn toàn có thể thêm vào Launchpad bằng cách kéo thả ứng dụng bạn vừa cài đặt vào thư mục: Applications. Sau khi cài đặt xong, ứng dụng sẽ được tự động thêm vào Launchpad
Nếu không có nhu cầu sử dụng hoặc cần dọn dẹp để giải phóng bộ nhớ cho máy thì bạn hãy xóa ứng dụng trong Launchpad như sau:
- Bước 1: Ấn và giữ biểu tượng cần xóa cho đến khi xuất hiện nút X ở trên ứng dụng
- Bước 2: Sau đó ấn vào nút X và xác nhận xóa ứng dụng là hoàn thành.
Lưu ý: bạn sẽ không thể xóa được ứng dụng mặc định đã cài trên MacOS như: Setting, Tin nhắn, Cuộc gọi….
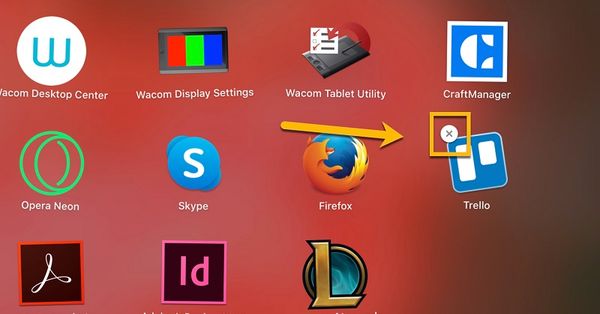
Hướng dẫn thêm, xóa ứng dụng trong Launchpad trên Macbook
Cách đặt lại Launchpad
Vì một lý do nào đó, bạn phải cài đặt lại Launchpad trên MacBook thì bạn hãy làm theo hướng dẫn dưới đây:
- Bước 1: Truy cập vào mục Finder tùy chọn Option và chọn Go để đi tới Library
- Bước 2: Chọn mục Application Support sau đó tùy chọn DOCK
- Bước 3: Hãy chọn tất cả các tập tin có đuôi .db trong thư mục này và thực hiện delete chúng
- Bước 4: Khởi động lại Macbook và Launchpad của bạn sẽ trở về trạng thái ban đầu.
Trên đây là các cách tìm và mở các ứng dụng trong Launchpad trên Macbook mà Bảo Hành One muốn chia sẻ tới bạn. Hy vọng các thông tin này thực sự hữu ích và giúp bạn dễ dàng nắm bắt công cụ Launchpad phục vụ công việc, nhu cầu sử dụng một cách hiệu quả. Nếu còn băn khoăn hay chưa thao tác được như hướng dẫn, hãy để lại comment dưới bài viết để được hỗ trợ nhanh chóng nhất!









