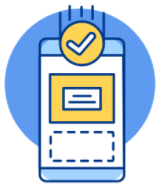Top 5 cách khắc phục bàn phím laptop không hoạt động hiệu quả nhất
Khi sử dụng laptop trong một thời gian dài không tránh khỏi gặp phải tình trạng bàn phím không hoạt động. Việc này có thể gây khó chịu ảnh hưởng đến hiệu suất làm việc hằng ngày của bạn. Vậy khi bạn gặp phải tình trạng này, phải làm sao? Nguyên nhân gây ra và cách khắc phục là gì? Trong bài viết này, hãy cùng Bảo Hành One tìm hiểu về cách sửa lỗi bàn phím laptop không hoạt động một cách đơn giản nhất nhé!

Hướng dẫn cách khắc phục bàn phím laptop không hoạt động
Nguyên nhân bàn phím của laptop không hoạt động được
Khi bàn phím laptop không hoạt động có thể ảnh hưởng đến hiệu suất làm việc của bạn. Tuy nhiên, để khắc phục vấn đề này việc hiểu rõ nguyên nhân gây ra là một bước quan trọng để tìm cách khắc phục. Cụ thể những nguyên nhân sau:
Bụi bẩn: Bụi bẩn có thể bắt kẹt dưới các phím làm giảm hoạt động của nó.
Nước hoặc chất lỏng: Tiếp xúc với nước, đồ uống hoặc các chất lỏng khác có thể làm hỏng các linh kiện bên trong.
Hỏng hóc linh kiện: Các linh kiện bên trong bàn phím như cáp kết nối hoặc công tắc cảm ứng có thể bị hỏng hoặc gãy do sử dụng lâu dài.

Các linh kiện bên trong bàn phím bị hư hỏng
Driver hoặc phần mềm: Driver bàn phím không hoạt động đúng cách hoặc phần mềm không tương thích có thể gây ra sự cố trong hoạt động của bàn phím.
Hỏng hóc vật lý: Các hỏng hóc vật lý như gãy, uốn cong hoặc nứt trên bàn phím có thể làm giảm hoạt động của nó.
5 cách khắc phục bàn phím laptop không hoạt động
Khi bàn phím của laptop gặp sự cố không thể gõ được chữ hoặc số sẽ làm gián đoạn quá trình làm việc. Có một số mẹo hữu ích dưới đây mà bạn có thể áp dụng để khắc phục tình trạng trên:
Khởi động lại

Khởi động lại để khắc phục bàn phím không hoạt động
Khi bạn gặp vấn đề với bàn phím laptop không hoạt động thì cách cách đơn giản nhất mà bạn có thể thử là khởi động lại thiết bị. Việc này có thể giúp loại bỏ các lỗi phần mềm nhỏ để giúp bàn phím trở lại hoạt động bình thường.
Để thực hiện việc này, bạn chỉ cần tắt máy và khởi động lại nó sau một khoảng thời gian ngắn. Sau khi máy được khởi động lại, bạn cần kiểm tra xem vấn đề đã được giải quyết chưa. Nếu vấn đề vẫn tiếp tục, bạn nên thử áp dụng các biện pháp khác để khắc phục lỗi này.
Xem thêm: Những cách bật tắt camera laptop nhanh chóng trên các hệ điều hành
Update Keyboard Driver
Nếu việc khởi động lại laptop không khắc phục được vấn đề của bàn phím bước tiếp theo là kiểm tra và cập nhật driver bàn phím laptop của bạn. Dưới đây là các bước chi tiết để khắc phục vấn đề bàn phím laptop không hoạt động:
Bước 1: Mở bàn phím ảo bằng cách nhấp chuột phải vào thanh Taskbar sau đó chọn "Show touch keyboard button". Biểu tượng bàn phím sẽ xuất hiện, nhấp vào nó để mở bàn phím ảo.
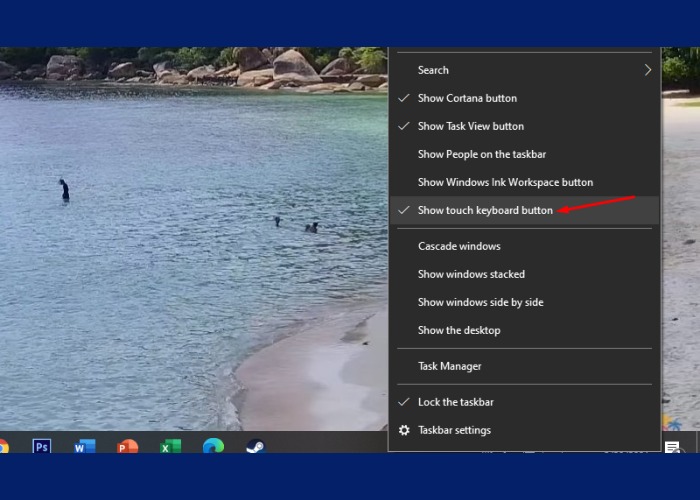
Vào thanh Taskbar chọn "Show touch keyboard button"
Bước 2: Nhấn tổ hợp phím Windows + R trên bàn phím ảo để mở cửa sổ Run sau đó nhập lệnh "devmgmt.msc" click chọn OK.
Bước 3: Trong cửa sổ Device Manager, nhấp chuột vào mục Keyboards sau đó chuột phải vào Standard PS/2 Keyboard và chọn "Update driver".
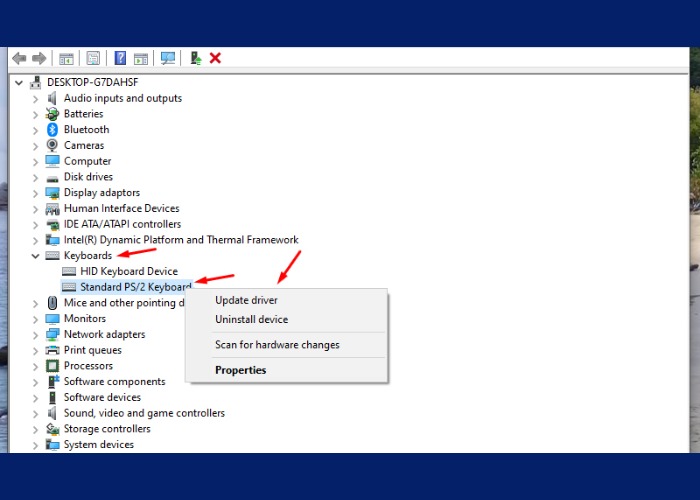
Vào Standard PS/2 Keyboard và chọn "Update driver"
Bước 4: Chọn "Search automatically for drivers" để Windows tự động tìm kiếm cài đặt driver mới hoặc cập nhật lại driver hiện có cho bàn phím laptop của bạn.
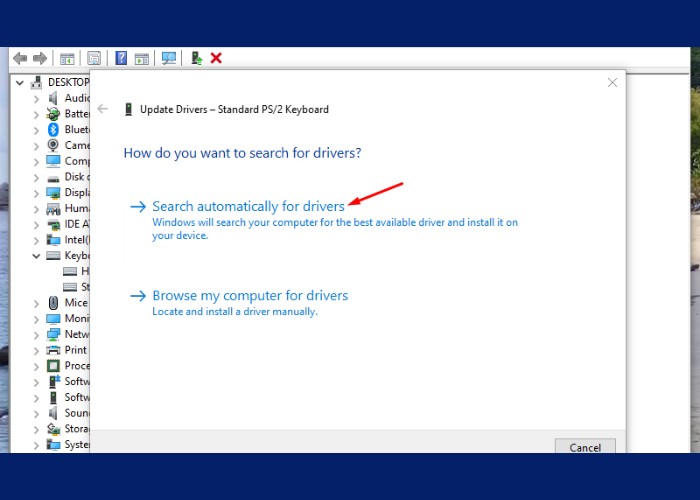
Chọn "Search automatically for drivers" để Windows tự động cập nhật
Cài đặt lại bàn phím
Một cách khắc phục bàn phím laptop không hoạt động tiếp theo cài đặt lại bàn phím. Filter Keys giúp bạn sửa hầu hết các lỗi của bàn phím:
Bước 1: Truy cập vào mục Start Menu tiếp tục click chuột chọn "Settings".
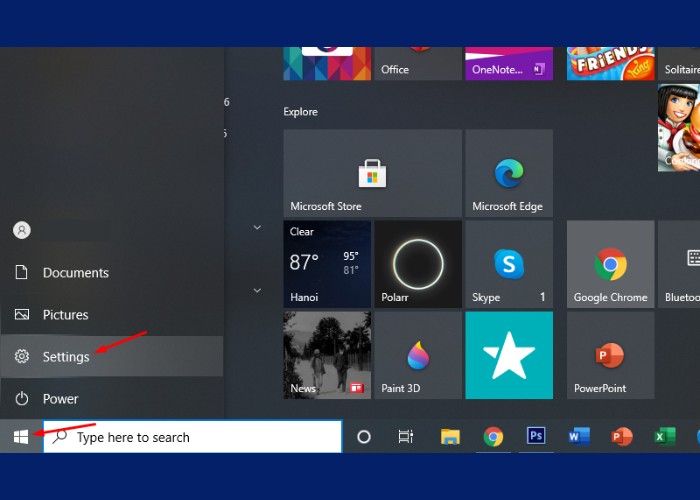
Vào mục Start Menu tiếp tục click chuột chọn "Settings"
Bước 2: Ở cửa sổ Settings bạn chọn vào mục "Ease of Access".
Bước 3: Cuộn xuống tiếp tục click chọn "Keyboard". Sau đó, chọn "Filter Keys" và bật chế độ "Ignore brief or repeated keystrokes and change keyboard repeat rates" lên.
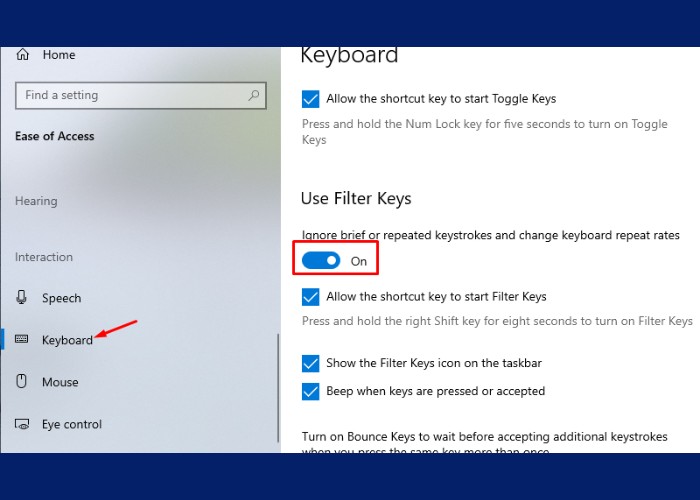
Trong mục "Keyboard" click chọn "Filter Keys"
Mở khóa bàn phím
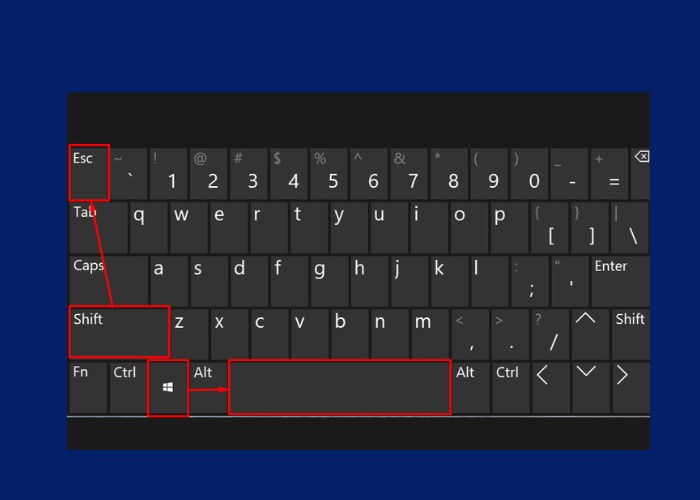
Tổ hợp phím Windows + Space hoặc Shift + Esc
Nếu bàn phím của bạn không gõ được không phải vì bị hỏng mà có thể là do vô tình đã khóa bàn phím. Một số cách để mở khóa bàn phím:
Sử dụng tổ hợp phím Windows + Space hoặc Shift + Esc: Nhấn tổ hợp phím này để mở khóa bàn phím.
Sử dụng phím chức năng (F1-F12): Trên một số dòng máy, chức năng mở khóa bàn phím có thể được thiết lập trên một trong các phím chức năng từ F1 đến F12. Bạn có thể thử nhấn các phím này một cách tuần tự để xem phím nào có tác dụng mở khóa bàn phím.
Đem đến trung tâm sửa chữa
Nếu sau khi thử các phương pháp trên mà vẫn không giải quyết được vấn đề bàn phím laptop không hoạt động. Bạn có thể cân nhắc đưa thiết bị đến một trung tâm sửa chữa linh kiện chính hãng Bảo Hành One. Trung tâm này có các kỹ thuật viên chuyên nghiệp và thiết bị hiện đại để kiểm tra sau đó sửa chữa bàn phím laptop một cách chính xác.
| productdata |
| https://baohanhone.com/products/thay-ban-phim-laptop-hp-spectre-x360;https://baohanhone.com/products/thay-ban-phim-laptop-hp-probook-4420s;https://baohanhone.com/products/thay-ban-phim-laptop-hp-probook-440-g5;https://baohanhone.com/products/thay-ban-phim-laptop-hp-pavilion-x360-14-cd1018tu |

Trung tâm sửa chữa linh kiện chính hãng Bảo Hành One
Khi mang đến trung tâm sửa chữa, bạn cung cấp thông tin chi tiết về vấn đề bạn đang gặp phải để có các biện pháp đã thử để khắc phục. Việc này sẽ giúp kỹ thuật viên nhanh chóng xác định nguyên nhân của vấn đề nhằm đưa ra giải pháp phù hợp.
Xem thêm: Mẹo hay cho laptop và điện thoại
Trong bài viết này, Bảo Hành One đã chia sẻ về các nguyên nhân phổ biến gây ra vấn đề bàn phím laptop không hoạt động. Mỗi cách đều thực hiện dễ dàng để giúp người dùng giải quyết vấn đề một cách nhanh chóng. Tuy nhiên, nếu tất cả các biện pháp trên vẫn không giải quyết được vấn đề,việc đưa thiết bị đến một trung tâm sửa chữa chính hãng có thể là lựa chọn tốt nhất nhé!


![[Cập nhật 2024] Cách chuyển dữ liệu từ iPhone sang iPhone mới](http://file.hstatic.net/1000338578/article/cach-chuyen-du-lieu-tu-iphone-sang-iphone-moi_5d2d1a9acc3949e5ad9b55da600993e2_large.jpg)