Chia sẻ 3 cách bật chế độ tiết kiệm pin cho laptop Win 10 nhanh chóng
Trong cuộc sống hằng ngày, nếu bạn thường xuyên di chuyển hoặc sử dụng laptop mà không luôn có điều kiện để sạc pin thì cách tiết kiệm pin là việc rất quan trọng. Khi biết cách tối ưu thì có thể kéo dài thời gian sử dụng của pin lên tới 30 phút đến 1 giờ. Vậy làm thế nào để tối ưu hóa việc tiêu thụ pin của laptop? Hãy cùng Bảo Hành One khám phá cách bật chế độ tiết kiệm pin cho laptop Win 10 thông qua bài viết dưới đây nhé!

Chia sẻ cách bật chế độ tiết kiệm pin cho laptop Win 10 đơn giản
Lợi ích khi bật chế độ tiết kiệm pin cho laptop Win 10
Trong Windows 10, Microsoft đã tích hợp các tính năng tiết kiệm pin nhằm tối ưu hóa thời lượng sử dụng pin của laptop. Việc bật chế độ tiết kiệm pin cho laptop Win 10 không chỉ giúp kéo dài thời gian sử dụng pin mà còn giảm bớt năng lượng không cần thiết từ đó giúp tiết kiệm điện và bảo vệ pin. Dưới đây là một số lợi ích khi bật tính năng này:
Kéo dài thời lượng pin: Chế độ tiết kiệm pin giảm thiểu tải năng lượng không cần thiết giúp kéo dài thời gian sử dụng pin của laptop.
Giảm tải hệ thống: Chế độ tiết kiệm pin giúp giảm tải CPU và ổ cứng từ đó giảm nhiệt độ hoạt động của laptop để kéo dài tuổi thọ của các phần cứng.

Chế độ tiết kiệm pin giúp giảm tải CPU và ổ cứng
Bảo vệ pin: Việc giảm tải năng lượng sẽ tối ưu hóa các hoạt động hệ thống giúp bảo vệ pin không bị tổn hại do sử dụng quá mức.
Tăng hiệu quả hoạt động: Chế độ tiết kiệm pin không chỉ giúp giữ pin lâu hơn mà còn tăng cường hiệu quả hoạt động của laptop giúp bạn tập trung vào công việc mà không cần lo lắng về pin.
Xem thêm: Những cách bật tắt camera laptop nhanh chóng trên các hệ điều hành
3 cách để bật chế độ tiết kiệm pin cho dòng laptop Win 10
Bật chế độ tiết kiệm pin là một trong những cách quan trọng để giữ cho thiết bị hoạt động lâu hơn. Đặc biệt hữu ích khi bạn di chuyển hoặc không có nguồn điện gần bạn. Điểm qua 3 cách thực hiện để bật chế độ tiết kiệm pin cho laptop Win 10:
Tổ hợp phím
Một trong những cách nhanh nhất để bật chế độ tiết kiệm pin cho laptop Win 10 là sử dụng tổ hợp phím. Cách này giúp bạn duy trì hoạt động của thiết bị trong thời gian ngắn mà không cần phải sạc pin. Cụ thể các bước như sau:
Bước 1: Đầu tiên, để mở cài đặt trong Windows 10 bạn có thể nhấn tổ hợp phím Windows + I trên bàn phím của bạn.
Bước 2: Tiếp theo, trong hộp thoại Settings nhập từ khóa "Battery" vào thanh tìm kiếm và chọn "Battery saver settings".
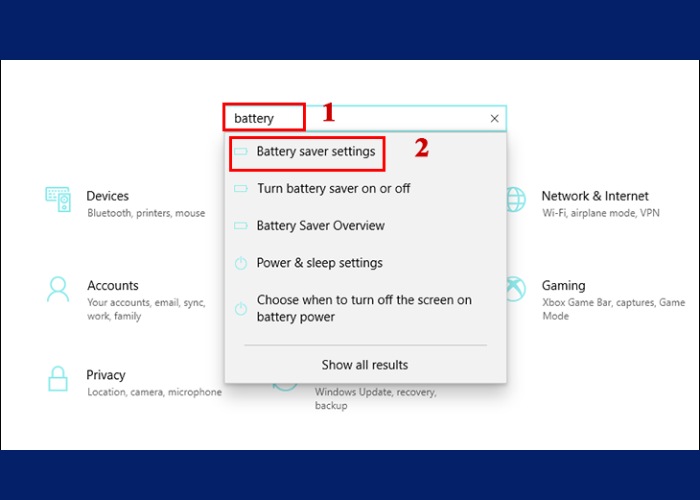
Trong hộp thoại Settings nhập từ khóa "Battery"
Bước 3: Tại cửa sổ “Battery saver settings” bạn chỉ cần nhấn vào công tắc bật/tắt để kích hoạt hoặc tắt chế độ tiết kiệm pin.
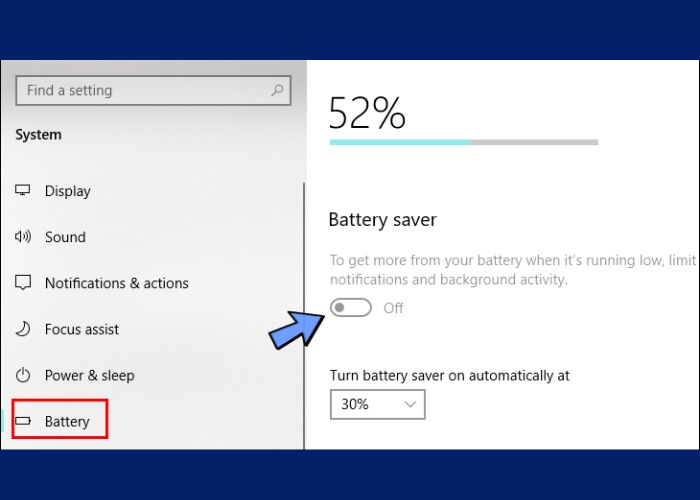
Tại cửa sổ “Battery saver settings” nhấn vào nút "On/Off"
Lưu ý: Chế độ tiết kiệm pin sẽ tự động được kích hoạt khi pin của laptop còn dưới 20%. Tuy nhiên, bạn có thể điều chỉnh cài đặt này theo ý muốn bằng cách vào mục "Turn Battery saver on automatically at".
Action Center
Bạn có thể bật chế độ tiết kiệm pin cho laptop Win 10 bằng tính năng Action Center. Action Center không chỉ giúp bạn truy cập các cài đặt quan trọng một cách dễ dàng mà còn cung cấp nhiều tính năng hữu ích khác. Hướng dẫn chi tiết:
Bước 1: Nhấn vào biểu tượng Focus assist (có hình giấy note) ở góc dưới bên phải của màn hình Desktop. Tiếp theo, chọn "All settings" để mở cửa sổ thiết lập.
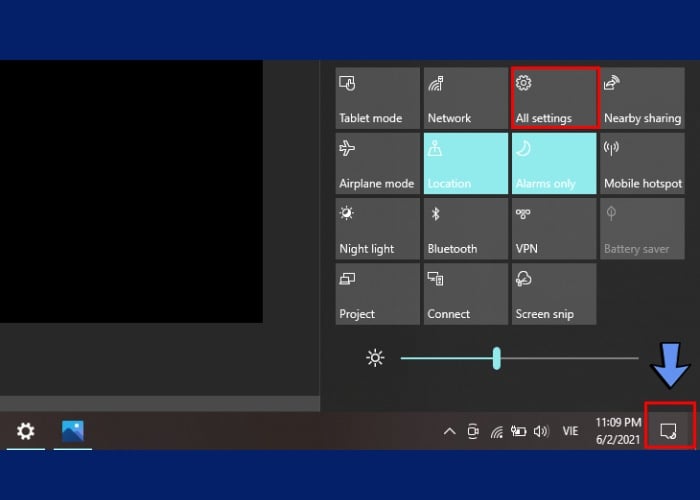
Vào biểu tượng Focus assist chọn "All settings"
Bước 2: Tại cửa sổ thiết lập, bạn chọn "System".
Bước 3: Tại mục System, chọn "Battery" (pin). Ở đây, bạn có thể nhấn vào nút "Off" hoặc "On" để bật hoặc tắt chế độ tiết kiệm pin cho laptop.
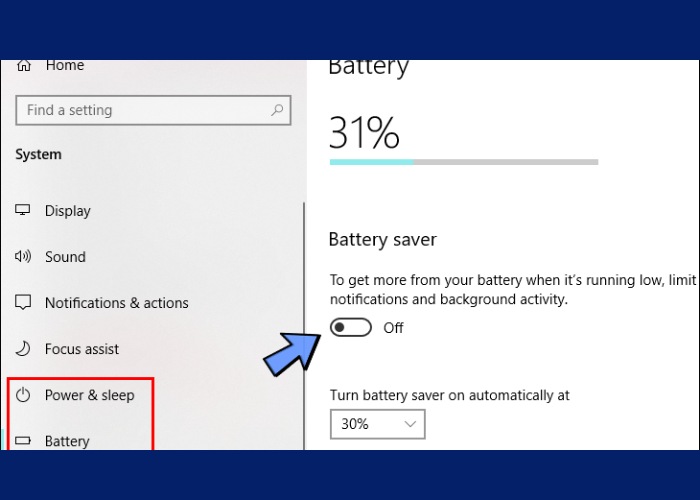
Tại mục System chọn "Battery" (pin)
Khi chế độ tiết kiệm pin cho laptop được kích hoạt các hệ thống ứng dụng sẽ giới hạn các quy trình chạy nền, độ sáng màn hình và tất cả các thông báo sẽ được tắt để tiết kiệm tối đa năng lượng. Ngoài ra, bạn cũng có thể tham khảo một số phần mềm tiết kiệm pin laptop miễn phí hàng đầu hiện nay như Spentura! Battery Saver, Battery Care, Snap CO2 Saver,.. để tối ưu hóa thời lượng pin trên laptop của mình.
| productdata |
| https://baohanhone.com/products/pin-laptop-hp-g62-403;https://baohanhone.com/products/pin-laptop-hp-g42-366tx;https://baohanhone.com/products/pin-laptop-hp-15-db0005dx;https://baohanhone.com/products/pin-laptop-hp-15-da1022tu |
Tùy chỉnh Power & Sleep
Power & Sleep là cách hữu ích để bật chế độ tiết kiệm pin cho laptop Win 10. Tính năng này cho phép người dùng tùy chỉnh cách máy tính của họ sử dụng năng lượng. Trong cửa sổ Power & Sleep bạn sẽ thấy hai phần quan trọng:
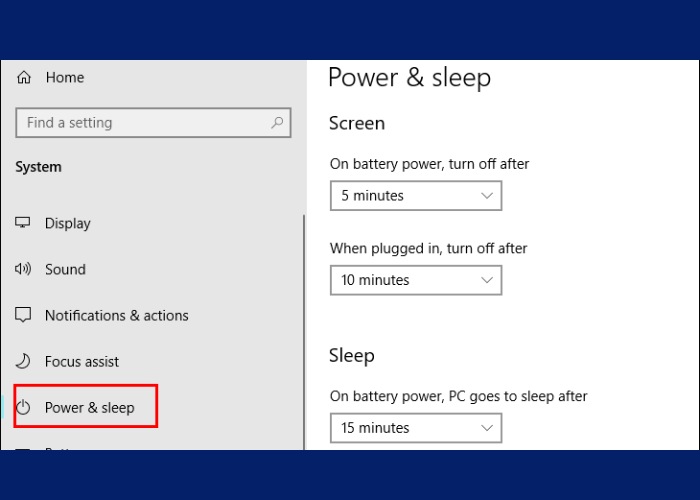
Tùy chọn vào Screnn hoặc Sleep
Screen: Phần này cho phép bạn cài đặt thời gian tắt màn hình của máy tính khi sử dụng pin và khi cắm sạc.
Sleep: Đây là phần cài đặt thời gian để máy tính chuyển sang chế độ Sleep khi sử dụng pin và khi cắm sạc.
Bằng cách kết hợp cài đặt ở hai phần trên bạn có thể tiết kiệm được khá nhiều pin khi không sử dụng máy tính liên tục.
Ngoài ra, tại cửa sổ "Power & sleep" sẽ xuất hiện mục "Related settings - Thiết lập liên quan". Khi bạn nhấn vào "Additional power settings" nó sẽ chuyển sang giao diện Power Option. Phần này cho phép bạn cài đặt các chế độ tiết kiệm pin khác nhau để tối ưu hóa hiệu suất sử dụng pin trên máy tính của mình.
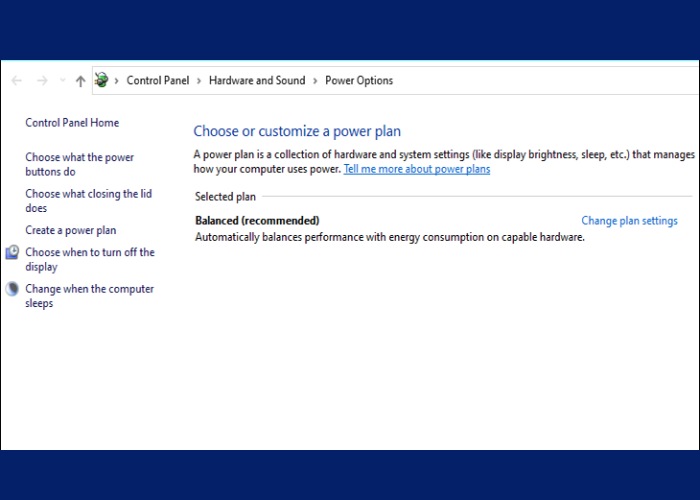
Nhấn vào "Additional power settings" để sang giao diện Power Option
Xem thêm: Mẹo hay cho laptop và điện thoại
Trong bài viết này, Bảo Hành One đã chia sẻ về 3 cách đơn giản để bật chế độ tiết kiệm pin cho laptop Win 10. Việc tối ưu hóa cài đặt pin không chỉ giúp tiết kiệm năng lượng mà còn kéo dài thời gian sử dụng pin của máy tính di động. Hãy thử áp dụng những phương pháp này để tận hưởng sự tiện ích mà chúng mang lại cho cuộc sống hàng ngày của bạn.


![[Cập nhật 2024] Cách chuyển dữ liệu từ iPhone sang iPhone mới](http://file.hstatic.net/1000338578/article/cach-chuyen-du-lieu-tu-iphone-sang-iphone-moi_5d2d1a9acc3949e5ad9b55da600993e2_large.jpg)






