3 cách bật đèn bàn phím laptop Dell Inspiron trong một nốt nhạc
Bạn đang sử dụng các dòng laptop Dell Inspiron và thường xuyên làm việc trong điều kiện thiếu sáng. Tuy nhiên, vẫn không biết cách bật đèn bàn phím laptop Dell Inspiron đúng cách. Hãy cùng Bảo Hành One tham khảo ngay những phương pháp được gợi ý trong bài viết. Chắc chắn rằng, những cách mở đèn bàn phím này sẽ giúp bạn làm việc hiệu quả hơn rất nhiều nhé!

Những cách bật đèn bàn phím laptop Dell Inspiron đơn giản
Lợi ích khi bật đèn bàn phím laptop Dell Inspiron
Đèn bàn phím trên laptop không chỉ là một tính năng tiện ích mà còn mang lại nhiều lợi ích đáng giá cho người dùng. Với hệ thống đèn bàn phím, người dùng có thể gõ phím và nhập liệu chính xác hơn đặc biệt trong điều kiện ánh sáng yếu.

Hỗ trợ gõ phím và nhập liệu chính xác hơn
Ngoài ra, một số dòng laptop còn được trang bị đèn bàn phím đa sắc màu như xanh dương, đỏ, xanh lá,... đem đến một không gian làm việc thú vị hơn. Việc này không chỉ nâng cao tính thẩm mỹ mà còn tạo điểm nhấn cho máy tính của người dùng. Thêm vào đó, khi bật đèn bàn phím laptop Dell Inspiron cũng giúp người dùng dễ dàng nhận biết để dễ dàng vệ sinh bụi bẩn xung quanh bàn phím nhằm cải thiện tuổi thọ hoạt động.
Xem thêm: Hướng dẫn cách bật chuột cảm ứng trên laptop đơn giản
Dấu hiệu nhận biết laptop Dell Inspiron có đèn bàn phím

Laptop Dell Inspiron có tính năng "Backlit Keyboard"
Trước khi bật đèn bàn phím laptop Dell Inspiron bạn nên xem xét bàn phím của máy có hỗ trợ đèn hay không. Đầu tiên, cần kiểm tra thông số kỹ thuật trên trang web chính thức của Dell hoặc trên hộp đựng laptop để tìm mục về tính năng "Backlit Keyboard". Nếu thông số kỹ thuật đề cập đến tính năng thì đó dấu hiệu rõ ràng cho thấy laptop có đèn bàn phím.
Bạn cũng có thể kiểm tra trong hướng dẫn sử dụng đi kèm hoặc tài liệu trực tuyến của laptop để tìm thông tin về cách bật đèn bàn phím. Nếu không tìm thấy trong tài liệu, bạn có thể kiểm tra trực tiếp trên bàn phím để xem có biểu tượng hoặc ký hiệu nào liên quan đến đèn bàn phím không.
Các dòng máy Dell Inspiron có hỗ trợ đèn bàn phím
Một số dòng máy của Dell Inspiron có đèn nền bàn phím trong khi các dòng khác không có tính năng này. Đèn nền bàn phím thường xuất hiện trên các dòng máy cao cấp hoặc các dòng máy dành cho mục đích kinh doanh. Một số dòng máy phổ biến:

Đèn phím có trên các dòng máy cao cấp
Dell Inspiron 7000 series.
Dell Inspiron 5000 series (một số mẫu có tính năng này).
Dell Inspiron 15 3000 series (certain configurations).
Dell Inspiron 15 5000 series (certain configurations).
Tuy nhiên, sự có mặt của đèn nền bàn phím có thể thay đổi tùy theo cấu hình cụ thể của từng mẫu máy nên không phải tất cả các dòng máy Inspiron đều có tính năng này. Bạn nên kiểm tra cụ thể thông số kỹ thuật của từng mẫu máy trước khi mua để có thể bật đèn bàn phím laptop Dell Inspiron thành công.
| productdata |
| https://baohanhone.com/products/thay-ban-phim-laptop-hp-spectre-x360;https://baohanhone.com/products/thay-ban-phim-laptop-hp-probook-4420s;https://baohanhone.com/products/thay-ban-phim-laptop-hp-probook-440-g5;https://baohanhone.com/products/thay-ban-phim-laptop-hp-pavilion-x360-14-cd1018tu |
Cách bật đèn bàn phím cho các dòng laptop Dell Inspiron
Khi làm việc trong điều kiện ánh sáng yếu thì việc sử dụng đèn nền bàn phím trên laptop sẽ giúp bạn nhìn thấy được các phím tắt. Tính năng này rất hữu ích nhưng nhiều người chưa biết cách bật đèn bàn phím laptop Dell Inspiron. Dưới đây là 3 cách phổ biến
Tổ hợp phím
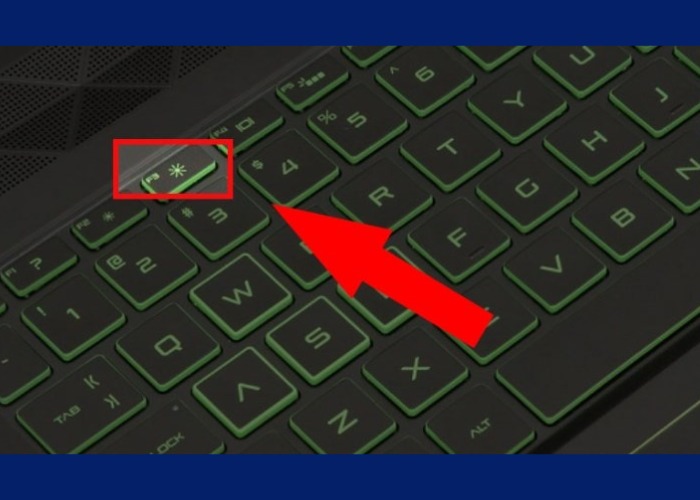
Nhấn tổ hợp phím Fn + F5 để bật đèn bàn phím
Bật đèn bàn phím bằng tổ hợp phím là một cách tiện lợi và dễ thực hiện. Dưới đây là các bước thực hiện các bật đèn:
Fn + F5: Nhấn tổ hợp phím này để bật đèn bàn phím ở cấp độ 1 với độ sáng vừa phải. Nếu muốn tăng độ sáng bạn tiếp tục nhấn Fn + F5 một lần nữa để chuyển đến cấp độ 2.
ALT + F10: Một số dòng laptop Dell có thể sử dụng tổ hợp phím này để bật đèn bàn phím.
Fn + F10 hoặc F10: Đây cũng là một tổ hợp phím được sử dụng để bật đèn bàn phím trên một số dòng máy Dell.
Lưu ý: Các tổ hợp phím có thể thay đổi tùy theo dòng máy cụ thể, vì vậy bạn nên kiểm tra hướng dẫn sử dụng hoặc tài liệu hỗ trợ của Dell để biết chính xác cách bật đèn bàn phím trên laptop của mình.
Trong Settings
Đối với những dòng laptop Dell chạy hệ điều hành Windows 8.1 hoặc Windows 10 bạn có thể bật đèn bàn phím laptop Dell Inspiron thông qua cửa sổ Settings. Cụ thể các bước:
Bước 1: Đầu tiên, bạn nhấn Windows + X để mở cửa sổ Settings.
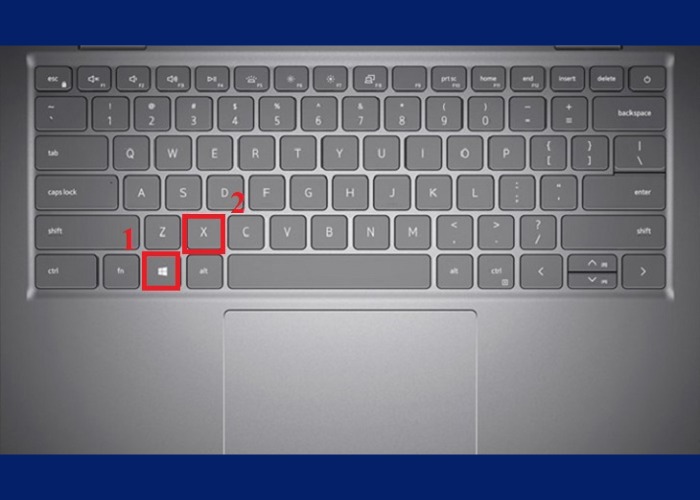
Nhấn Windows + X để mở cửa sổ Settings
Bước 2: Chọn vào mục Mobility Center sau đó kích hoạt tùy chọn mục Keyboard Brightness.
Sử dụng BIOS
BIOS là viết tắt của Basic Input/Output System nó điều khiển các quy trình hoạt động của phần cứng trong máy tính. Cập nhật phiên bản BIOS mới nhất thường xuyên sẽ giúp bạn sử dụng được đầy đủ chức năng của đèn bàn phím. Tính năng này cũng hỗ trợ bật đèn bàn phím laptop Lenovo Ideapad, MSI, HP,... Để bật độ sáng của đèn bàn phím bạn có thể làm theo các bước sau:
Bước 1: Vào biểu tượng Search trên thanh công cụ Taskbar.
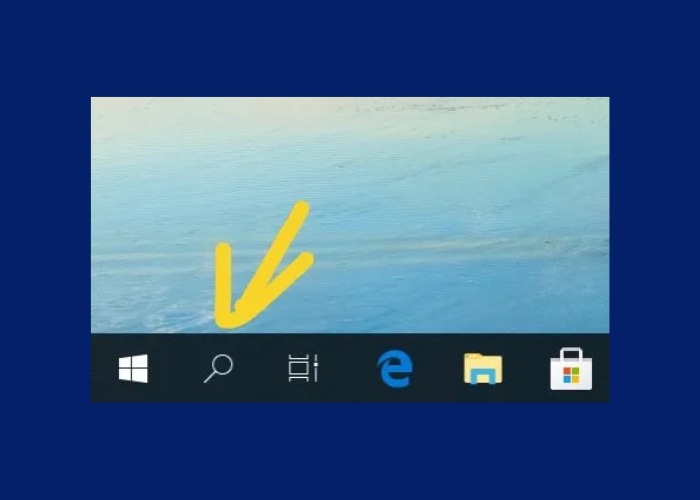
Vào biểu tượng Search trên thanh công cụ Taskbar
Bước 2: Tiếp theo, nhập "System Configuration" và nhấn Enter. Sau đó, click chọn vào mục "Keyboard Illumination".
Bước 3: Chọn mức độ sáng mong muốn cho đèn bàn phím tiếp tục nhấn Apply.
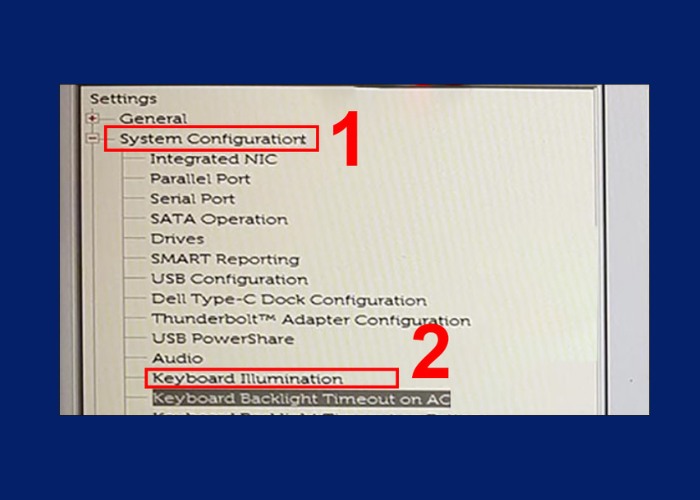
Chọn mức độ sáng mong muốn
Bước 4: Khi đã hoàn tất, click vào Exit để khởi động lại thiết bị để các được thay đổi.
Xem thêm: Mẹo hay cho laptop và điện thoại
Trong bài viết này, Bảo Hành One đã hướng dẫn 3 cách để bật đèn bàn phím laptop Dell Inspiron nhanh chóng. Tùy thuộc vào dòng máy và hệ điều hành bạn đang sử dụng bạn có thể sử dụng cách phù hợp. Việc bật đèn bàn phím không chỉ giúp bạn làm việc hiệu quả hơn trong điều kiện ánh sáng yếu mà còn tạo điểm nhấn cho máy tính của bạn.


![[Cập nhật 2024] Cách chuyển dữ liệu từ iPhone sang iPhone mới](http://file.hstatic.net/1000338578/article/cach-chuyen-du-lieu-tu-iphone-sang-iphone-moi_5d2d1a9acc3949e5ad9b55da600993e2_large.jpg)






