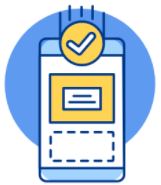Hướng dẫn cách bật camera và micro trên laptop Win 10
Trong thời đại công nghệ ngày nay, việc sử dụng camera và micro trên laptop đã trở nên phổ biến hơn bao giờ hết. Nó giúp tham gia cuộc họp trực tuyến, ghi lại khoảnh khắc hoặc quay video hướng dẫn. Tuy nhiên, nhiều người dùng laptop đôi khi gặp phải tình trạng camera hoặc micro bị tắt mà không rõ nguyên nhân. Hãy cùng Bảo Hành One tìm hiểu cách bật camera và micro trên laptop Win 10 qua bài viết này nhé!

Hướng dẫn cách bật camera và micro trên laptop Win 10
Vì sao cần biết cách bật camera và micro trên laptop Win 10?
Laptop đã trở thành một phần không thể thiếu trong cuộc sống hằng ngày. Mặc dù vậy nhưng nhiều người dùng thường gặp khó khăn khi sử dụng các tính năng như camera, micro,... Do đó, bạn nên biết cách bật camera và micro trên laptop Win 10 vì nó mang đến nhiều lợi ích như:
Tham gia cuộc họp trực tuyến/làm việc từ xa: Với xu hướng làm việc từ xa ngày càng phổ biến bật camera và micro là điều cần thiết để tương tác trực quan với đồng nghiệp.
Gọi video với gia đình: Các ứng dụng gọi video như Skype, Zoom, FaceTime giúp bạn giữ liên lạc thân thiết với người thân, bạn bè ở xa.
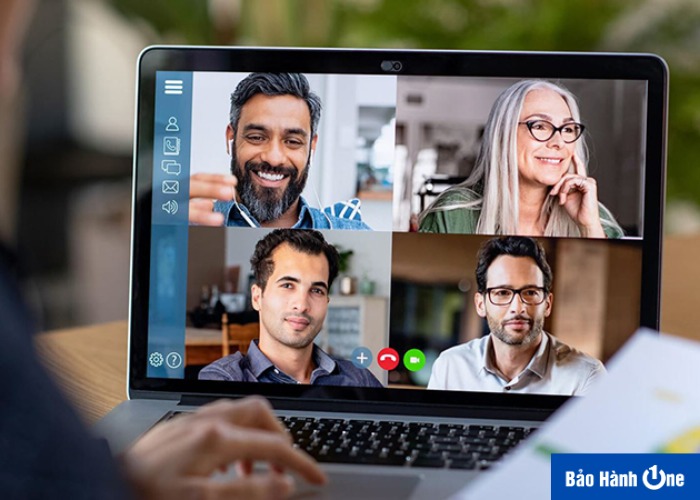
Gọi video với gia đình và người thân
Quay video hướng dẫn, bài giảng: Nếu bạn là giáo viên, chuyên gia hoặc người làm nội dung thì việc bật các tính năng này giúp bạn ghi lại video dễ dàng.
Ghi âm, quay phim: Để ghi âm hoặc quay phim cá nhân những khoảnh khắc đáng nhớ bạn cần bật camera và micro để thu âm thanh, hình ảnh rõ nét.
Xem thêm: Tổng hợp ứng dụng kết nối điện thoại với Tivi qua Wifi miễn phí
Hướng dẫn thao tác mở camera trên máy tính
Giống như hầu hết các ứng dụng khác thì cách bật camera và micro trên laptop Win 10 có thể được bật bằng nhiều cách khác nhau. Tuy nhiên, có cách bật camera đơn nhất là lựa chọn công cụ có sẵn trên thanh taskbar. Các bước thực hiện như sau:
Bước 1: Nhấn vào biểu tượng “Start” sau đó nhập từ khóa “Camera” từ bàn phím tiếp click chọn ứng dụng Camera hiển thị trong kết quả tìm kiếm trên màn hình.
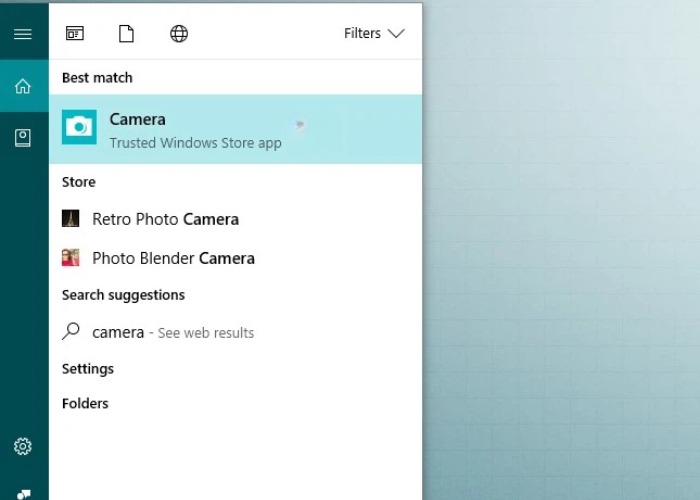
Vào biểu tượng “Start” sau đó nhập từ khóa “Camera”
Bước 2: Để chụp ảnh bằng camera trên laptop Windows 10 bạn chỉ cần nhấp vào biểu tượng hình máy ảnh trên khung hình hiển thị trên màn hình.
Bước 3: Bạn lựa chọn góc chụp phù hợp với nhu cầu của mình. Ngoài ra, bạn cũng có thể quay video bằng cách nhấn vào biểu tượng máy quay nhỏ nằm bên cạnh nút chụp ảnh để chuyển sang chế độ quay video.
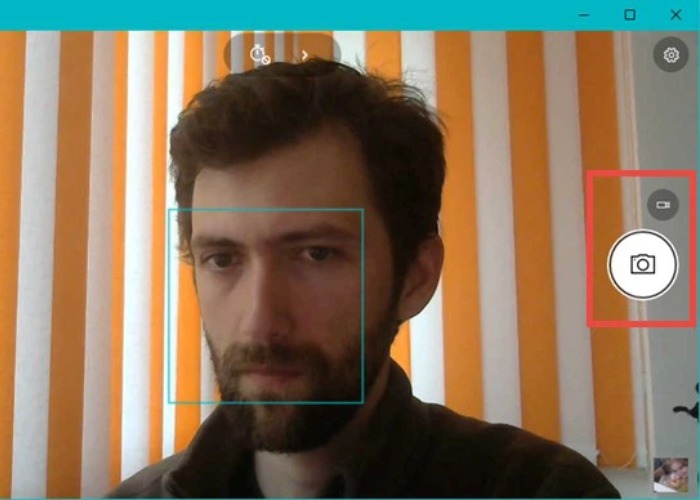
Lựa chọn góc chụp phù hợp với nhu cầu
Lưu ý: Nếu đây là lần đầu tiên bạn khởi chạy ứng dụng Camera trên laptop Windows 10 thì ứng dụng có thể yêu cầu bạn cấp quyền truy cập vào webcam, micro cũng như vị trí hiện tại của bạn.
| productdata |
| https://baohanhone.com/products/thay-ban-phim-laptop-hp-spectre-x360;https://baohanhone.com/products/thay-ban-phim-laptop-hp-probook-4420s;https://baohanhone.com/products/thay-ban-phim-laptop-hp-probook-440-g5;https://baohanhone.com/products/thay-ban-phim-laptop-hp-pavilion-x360-14-cd1018tu |
Cách bật micro trên laptop Win 10 đơn giản
Đôi khi micro trên laptop Windows 10 của bạn có thể bị tắt mà không rõ lý do gây ra nhiều khó khăn. Mặc dù vậy, cách bật camera và micro trên laptop Win 10 lại khá đơn giản. Chỉ với vài thao tác cơ bản, bạn có thể khôi phục hoàn toàn chức năng micro.
Sử dụng Device Manager
Một trong những cách đơn giản để thực hiện micro trên hệ điều hành Windows là thông qua Device Manager. Cách này giúp cho người dùng bật lại tính năng để giải quyết công việc hằng ngày. Dưới đây là cách để bật microphone:
Bước 1: Nhấn đồng thời các phím Windows + X để truy cập Menu WinX.
Bước 2: Chọn Device Manager từ danh sách hiển thị.
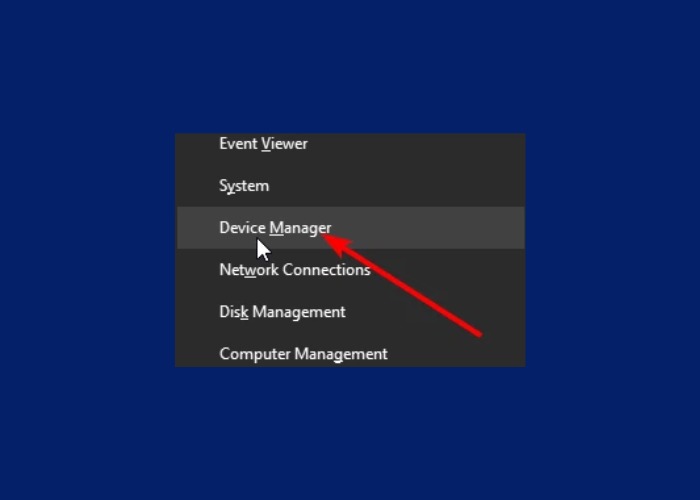
Chọn Device Manager từ danh sách
Bước 3: Nhấp vào mục Sound, Video and Game Controllers.
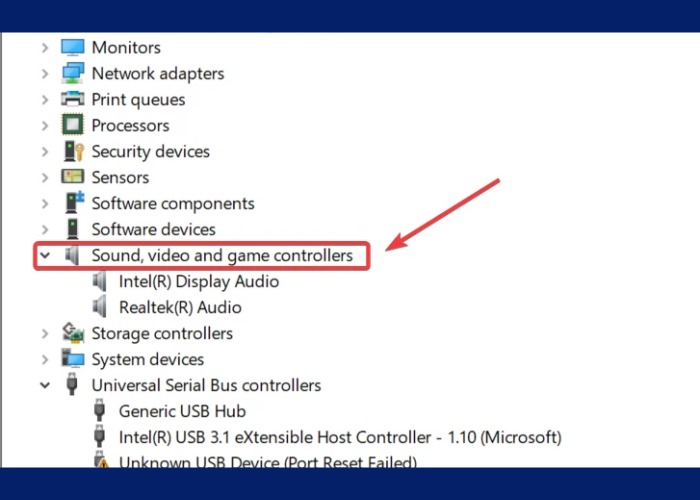
Vào mục Sound, Video and Game Controllers
Bước 4: Chuột phải vào card âm thanh hiện đang được cài đặt trên PC.
Bước 5: Chọn Enable device.
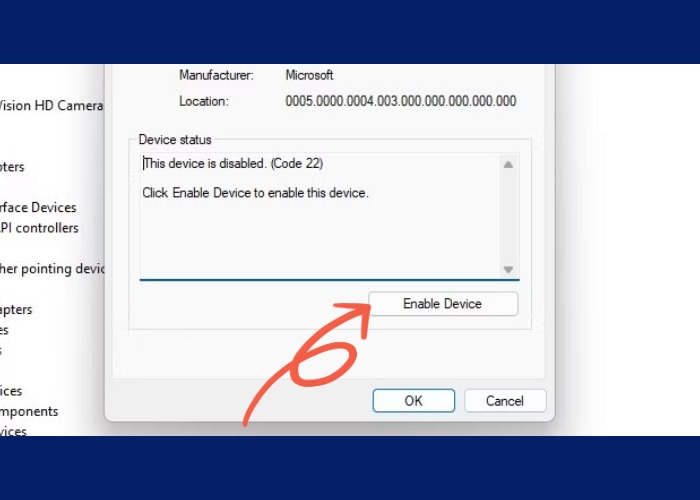
Click chọn Enable device
Bước 6: Để hoàn tất quá trình cài đặt mở micro nhấn khởi động lại máy tính.
Nếu microphone của bạn chưa được kích hoạt bạn có thể bật nó bằng cách thủ công qua Device Manager. Công cụ này cho phép bạn dễ dàng kiểm soát việc kích hoạt hoặc vô hiệu hóa các thiết bị âm thanh cũng như cập nhật trình điều khiển của chúng.
Lưu ý: Nếu bạn thấy biểu tượng cảnh báo màu vàng bên cạnh tên của bộ điều khiển âm thanh, có thể driver cho bộ điều khiển đó đã bị hỏng hoặc đã bị gỡ cài đặt.
Xem thêm: Hướng dẫn cách cố định dòng trong Excel 2010, 2016 chi tiết
Sound Settings
Cách bật camera và micro trên laptop Win 10 cũng được nhiều người dùng sử dụng công cụ Sound Settings. Ngoài ra, công cụ này cho phép tùy chỉnh các tính năng khác nhau như lightning, steam,... Cụ thể các bước thực hiện:
Bước 1: Bạn hãy nhấp chuột phải vào biểu tượng âm thanh sau đó chọn “Sounds”.
Bước 2: Trong cửa sổ mới mở, chọn tab “Recording” sau đó chọn Microphone và nhấp vào “Enable”.
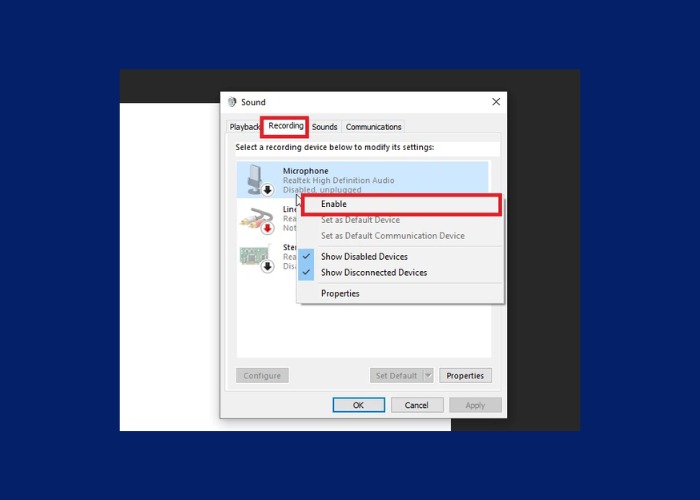
Chọn Microphone và nhấp vào “Enable”
Bước 3: Tiếp theo, chọn “Properties”.
Bước 4: Trong mục “Device Usage” chọn “Use this Device (Enable)” sau đó nhấp vào “OK” để hoàn tất quá trình.
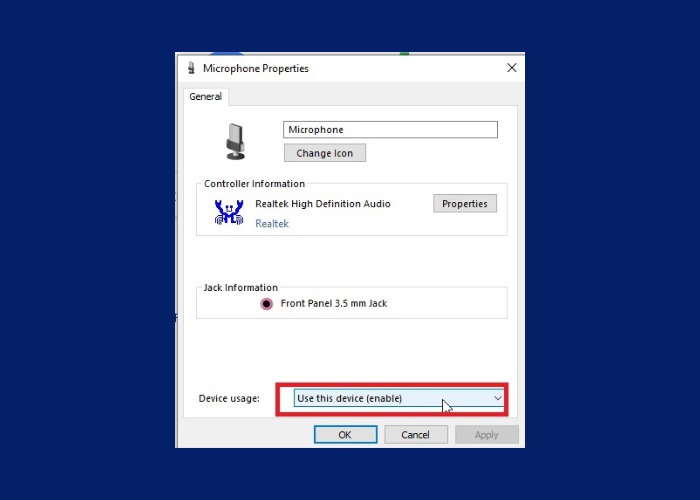
Trong mục “Device Usage” chọn “Use this Device (Enable)”
Trình điều khiển Windows
Việc kích hoạt micro là một bước quan trọng để bạn có thể thực hiện cuộc gọi video, ghi âm hoặc sử dụng các ứng dụng liên quan đến âm thanh. Dưới đây là hướng dẫn cách bật camera và micro trên laptop Win 10 thông qua cài đặt Privacy của hệ thống:
Bước 1: Để mở cài đặt trên Windows nhấn tổ hợp phím Windows Key + I.
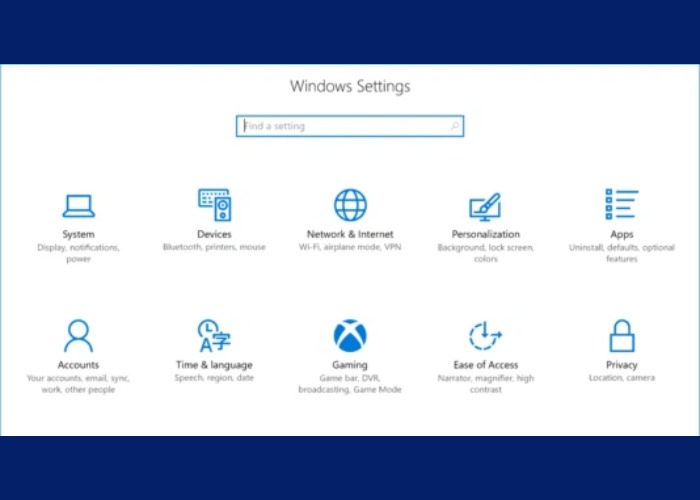
Nhấn tổ hợp phím Windows Key + I
Bước 2: Nhấn vào mục Privacy.
Bước 3: Trên thanh menu bên trái chọn Microphone.
Bước 4: Trong phần “Let apps use my microphone” chọn tùy chọn để kích hoạt mic.
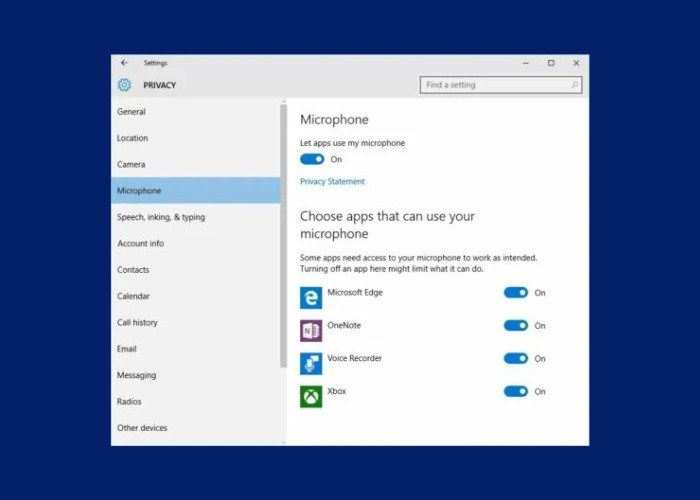
Trong “Let apps use my microphone” chọn tùy chọn để kích hoạt
Xem thêm: Mẹo hay cho laptop và điện thoại
Qua hướng dẫn trên, Bảo Hành One đã chia sẻ cách bật camera và micro trên laptop Win 10 một cách dễ dàng thông qua các cài đặt cơ bản. Bạn nên nhớ luôn kiểm tra và cập nhật các driver cần thiết để đảm bảo tính ổn định cho các thiết bị. Hy vọng rằng thông tin này sẽ giúp bạn các vấn đề trên laptop Win 10 hiệu quả nhất!


![[Cập nhật 2024] Cách chuyển dữ liệu từ iPhone sang iPhone mới](http://file.hstatic.net/1000338578/article/cach-chuyen-du-lieu-tu-iphone-sang-iphone-moi_5d2d1a9acc3949e5ad9b55da600993e2_large.jpg)