Bỏ túi cách chia đôi màn hình Win 10 cực đơn giản
Trong quá trình làm việc trên máy tính có thời điểm bạn cần phải mở nhiều cửa sổ hoặc chia màn hình để dễ dàng quản lý công việc. Để giúp người dùng thực hiện điều này một cách dễ dàng dưới đây là hướng dẫn chi tiết về cách chia đôi màn hình Win 10. Bằng cách này, bạn có thể hiệu quả quản lý nhiều công việc cùng một lúc. Hãy cùng Bảo Hành One khám phá cách để tận dụng tối đa tiện ích của máy tính Windows 10!

Cách chia đôi màn hình Win 10 đơn giản
Cách bật tính năng chia đôi màn hình trên Windows 10
Một trong những tính năng hữu ích trên hệ điều hành Windows 10 là khả năng chia đôi màn hình giúp bạn làm việc hiệu quả hơn với nhiều ứng dụng cùng một lúc. Do đó, trước khi biết cách chia đôi màn hình Win 10 bạn cần phải bật tính năng này. Việc này giúp đảm bảo quá trình thực hiện hiệu quả hơn, cách thực hiện như sau:
Bước 1: Bạn mở mục “Settings” trên máy tính sau đó nhấn chọn vào “System”.
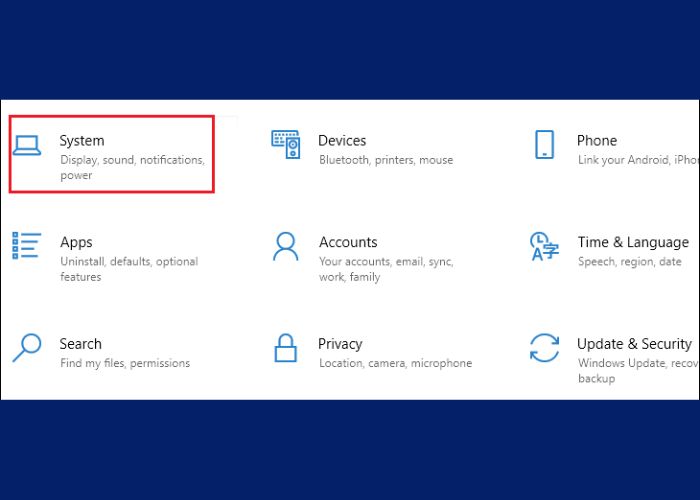
Mở mục “Settings” sau đó nhấn chọn vào “System”
Bước 2: Trong mục “System”, bạn cần chọn “Multitasking” tiếp tục bật tính năng “Snap windows”.
Bước 3: Tiếp theo, bạn sẽ thấy ba tùy chọn liên quan. Tùy thuộc vào nhu cầu sử dụng mà bạn có thể lựa chọn bao gồm:
Tự động điều chỉnh kích thước của cửa sổ khi chia đôi màn hình.
Hiển thị màn hình chia đôi để bạn có thể chọn các cửa sổ để mở.
Tự động điều chỉnh kích thước của các cửa sổ khác khi bạn thay đổi kích thước của một cửa sổ.
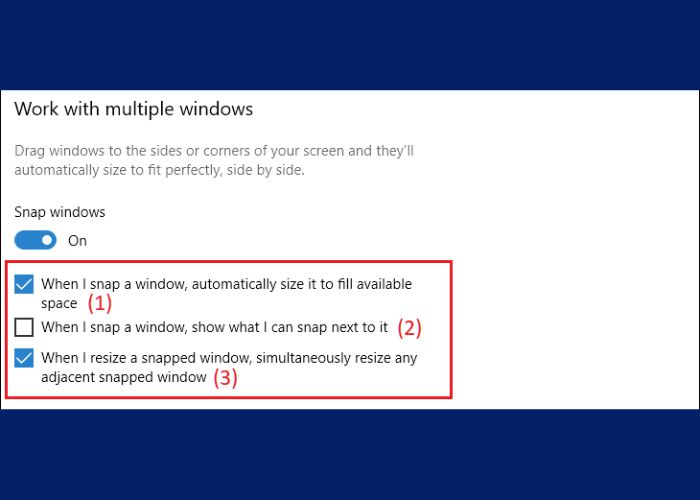
Tùy chọn vào nhu cầu sử dụng hằng ngày
Xem thêm: Hướng dẫn cách cài đặt định vị giữa điện thoại iPhone và Android
Chia sẻ cách chia đôi màn hình Win 10 đơn giản
Hiện nay, nhiều người dùng thường sử dụng nhiều phần mềm làm việc khác nhau. Do đó, tính năng chia đôi màn hình rất hữu ích để giúp giải quyết công việc tốt hơn. Có rất nhiều cách chia đôi màn hình khác nhau nhưng dưới đây là những cách phổ biến:
Sử dụng chuột
Khi làm việc trên Windows 10, việc chia đôi màn hình để hiển thị hai ứng dụng cùng một lúc là một tính năng hữu ích giúp tăng hiệu suất làm việc. Thay vì phải chuyển đổi giữa các cửa sổ, bạn có thể thực hiện cách chia đôi màn hình Win 10 dễ dàng bằng chuột. Cụ thể các bước như sau:
Bước 1: Bắt đầu bằng cách thu nhỏ cửa sổ của ứng dụng bạn muốn chia đôi màn hình. Sau đó, điều chỉnh kích thước của cửa sổ như mong muốn.
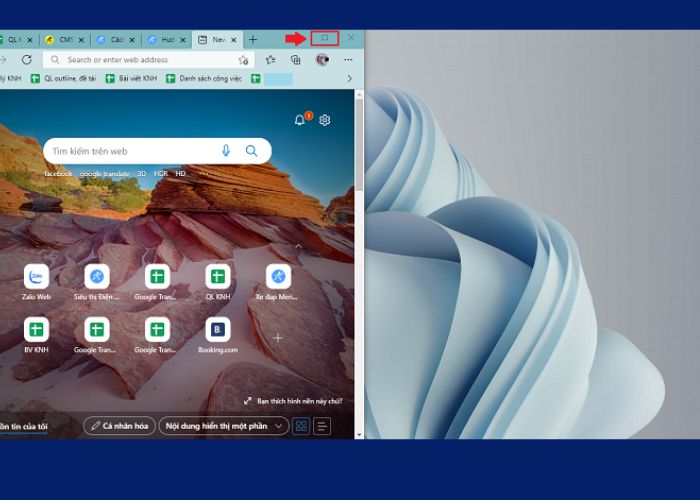
Thu nhỏ cửa sổ của ứng dụng muốn chia màn hình
Bước 2: Sử dụng chuột, kéo và thả cửa sổ thứ hai sang chỗ còn trống trên màn hình. Bằng cách này, bạn có thể dễ dàng chia đôi màn hình để làm việc với hai ứng dụng cùng một lúc.
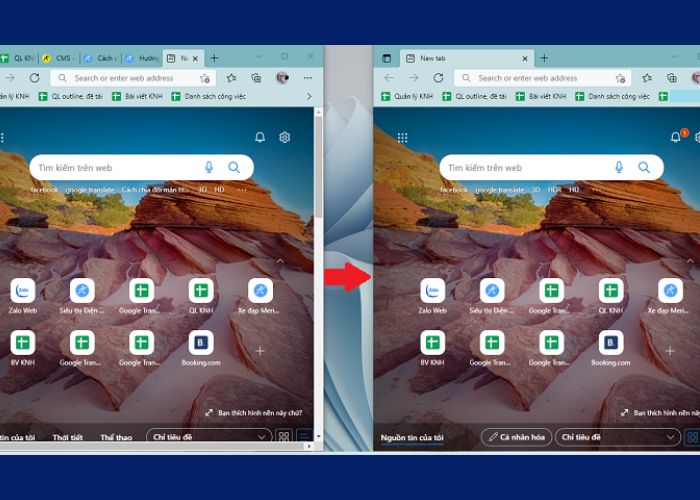
Sử dụng chuột, kéo và thả cửa sổ thứ hai sang chỗ còn trống
Sử dụng Taskbar
Mặc dù có nhiều cách chia đôi màn hình Win 10 nhưng Taskbar là một trong những phương pháp đơn giản nhất. Bằng cách này, bạn có thể chia đôi màn hình chỉ trong vài bước đơn giản mà không cần phải tìm kiếm các tùy chọn phức tạp. Cụ thể các bước thực hiện:
Bước 1: Click chuột phải vào thanh Taskbar (thanh nằm ở dưới cùng của màn hình) sau đó chọn "Show windows side by side".
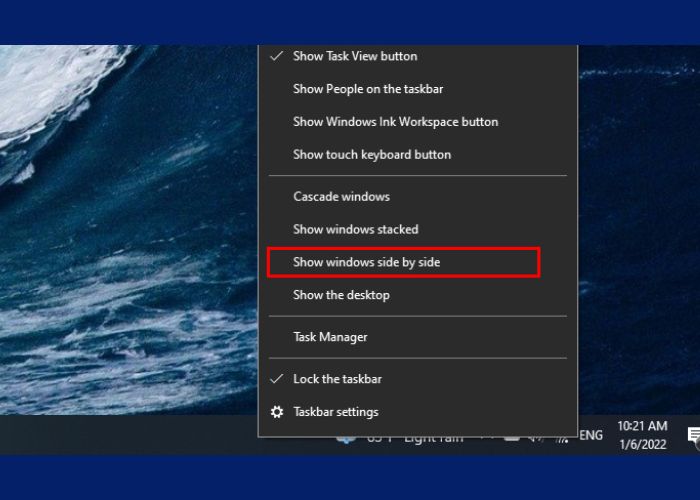
Vào thanh Taskbar chọn "Show windows side by side"
Bước 2: Để đưa màn hình trở lại cách hiển thị ban đầu click chuột phải vào Taskbar click chọn "Undo Show all windows side by side".
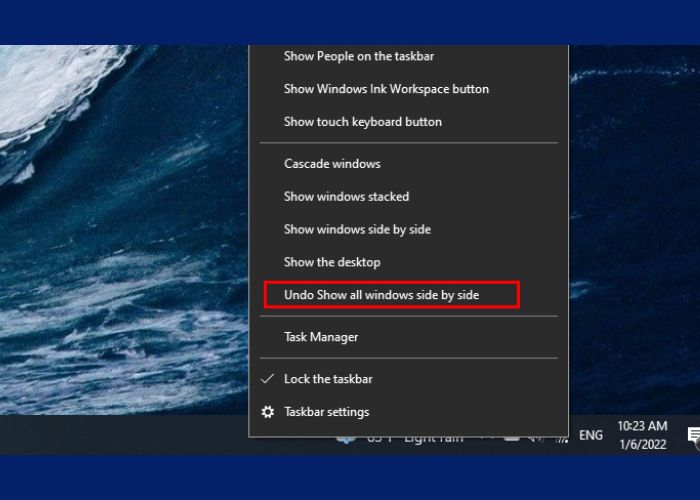
Vào Taskbar click chọn "Undo Show all windows side by side"
Sử dụng phím tắt
Cách chia đôi màn hình Win 10 bằng phím tắt là cách dễ thực hiện. Để bắt đầu, bạn nhấn chọn vào cửa sổ mà muốn chia màn hình. Tiếp theo, nhấn tổ hợp phím Windows + Phím mũi tên sang phải để di chuyển cửa sổ đó sang phía bên phải của màn hình.
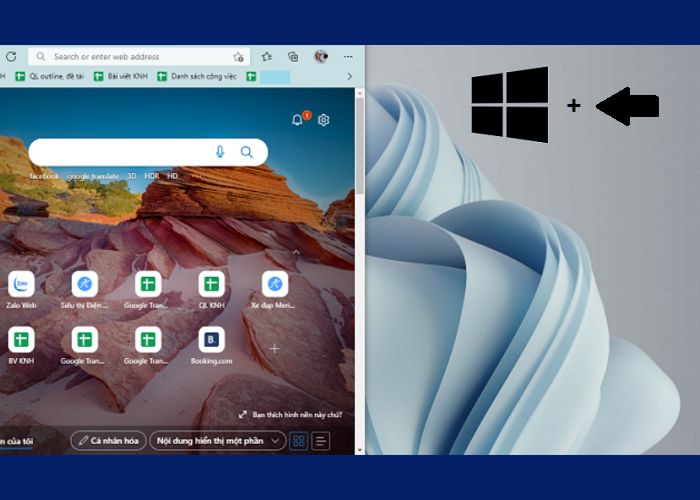
Nhấn tổ hợp phím Windows + Phím mũi tên sang phải
Nếu bạn muốn đưa cửa sổ sang phía bên trái của màn hình thay vì bên phải bạn có thể nhấn tổ hợp phím Windows + Phím mũi tên sang trái.
Xem thêm: Hướng dẫn cách chia đôi màn hình Android đơn giản, tiện lợi
Hướng dẫn chia đôi màn hình nhiều hơn 2 cửa sổ
Trong một số tình huống, bạn cần phải chia màn hình thành nhiều hơn hai cửa sổ có thể giúp bạn tăng cường hiệu suất. Trên Windows 10 cung cấp tính năng cho phép bạn chia màn hình thành nhiều phần để mở nhiều ứng dụng khác nhau. Từng bước thực hiện cụ thể:
Bước 1: Kéo thả các cửa sổ bạn muốn mở chia đôi thành các màn hình nhỏ.
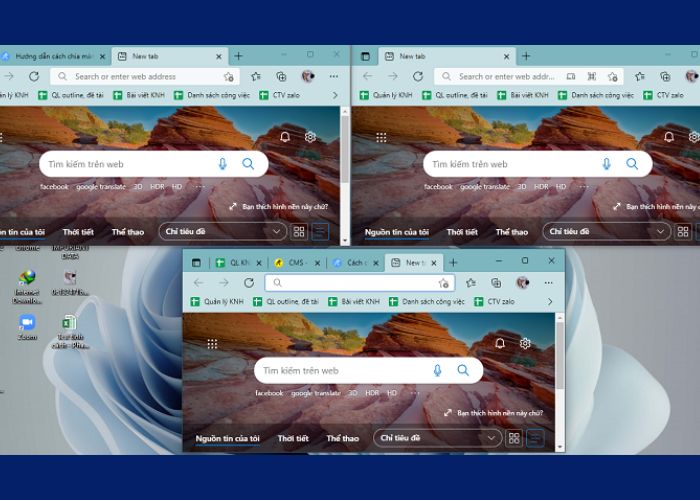
Kéo thả các cửa sổ muốn mở chia đôi
Bước 2: Nhấn chuột phải vào thanh Taskbar sau đó chọn "Show windows side by side".
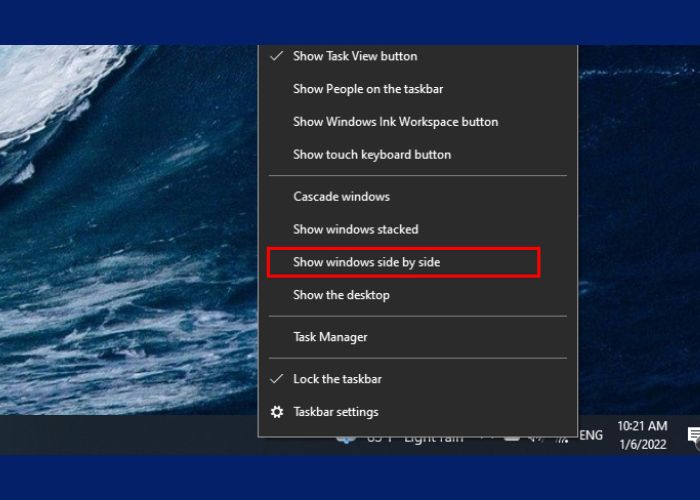
Vào thanh Taskbar sau đó chọn "Show windows side by side"
Bước 3: Tùy chỉnh kích thước của từng cửa sổ sao cho phù hợp với nhu cầu của bạn.
| productdata |
| https://baohanhone.com/products/thay-ban-phim-laptop-hp-spectre-x360;https://baohanhone.com/products/thay-ban-phim-laptop-hp-probook-4420s;https://baohanhone.com/products/thay-ban-phim-laptop-hp-probook-440-g5;https://baohanhone.com/products/thay-ban-phim-laptop-hp-pavilion-x360-14-cd1018tu |
Tính năng chia đôi màn hình có hỗ trợ trên tất cả các dòng máy không?
Tính năng chia đôi màn hình thường hoạt động trên hầu hết các loại máy tính sử dụng hệ điều hành Windows 10. Tuy nhiên, có một số yêu cầu cần đáp ứng để thực hiện hiệu quả cách chia đôi màn hình Win 10:
Hỗ trợ Win 10 hoặc mới hơn: Tính năng chia đôi màn hình thường chỉ được hỗ trợ trên Windows 10 và các phiên bản mới hơn.
Màn hình độ phân giải đủ lớn: Để chia màn hình một cách hiệu quả màn hình của bạn nên có độ phân giải đủ lớn để chứa ít nhất hai cửa sổ ứng dụng.
Thiết bị đầu vào hỗ trợ: Một số máy tính hoặc bàn phím không có phím Windows hoặc không hỗ trợ tính năng chia đôi màn hình.
Xem thêm: Mẹo hay cho laptop và điện thoại
Trong bài viết này, Bảo Hành One chia sẻ cách chia đôi màn hình Win 10 dễ dàng. Tính năng này không chỉ giúp bạn tăng cường năng suất làm việc mà còn mang lại trải nghiệm sử dụng máy tính hiệu quả hơn. Bằng cách sử dụng những phím tắt đơn giản hoặc thậm chí là chuột bạn có thể chia màn hình một cách nhanh chóng.


![[Cập nhật 2024] Cách chuyển dữ liệu từ iPhone sang iPhone mới](http://file.hstatic.net/1000338578/article/cach-chuyen-du-lieu-tu-iphone-sang-iphone-moi_5d2d1a9acc3949e5ad9b55da600993e2_large.jpg)






