Hướng dẫn cách cố định dòng trong Excel 2010, 2016 chi tiết
Bạn cảm thấy khó chịu khi trong quá trình làm việc với Excel khi các tiêu đề của bảng tính bị ẩn mất sau mỗi lần cuộn chuột? Việc này có thể gây ra khó khăn và mất thời gian trong việc xử lý dữ liệu. Để giải quyết vấn đề này và tạo điều kiện thuận lợi cho công việc của bạn, hãy cùng Bảo Hành One tìm hiểu cách cố định dòng trong Excel 2010, 2106 trong bài viết này nhé!

Hướng dẫn cách cố định dòng trong Excel 2010, 2016
Vì sao cần phải cố định dòng trong Excel?
Cố định dòng trong Excel là một kỹ thuật quan trọng giúp bạn giữ nguyên các dòng tiêu đề khi di chuyển qua lại trong bảng tính. Tuy nhiên, bạn phải biết cách cố định dòng trong Excel 2010 chính xác. Dưới đây là một số lý do bạn cần phải cố định dòng trong Excel:
Dễ quản lý dữ liệu: Khi bạn làm việc với các bảng tính lớn có nhiều dữ liệu việc giữ nguyên các dòng tiêu đề sẽ giúp bạn dễ dàng quản lý.
Tránh mất dữ liệu: Khi cuộn xuống dưới trong bảng tính các dòng tiêu đề thường bị ẩn đi dẫn đến việc dễ bỏ sót dữ liệu hoặc làm mất trạng thái của các dòng dữ liệu.
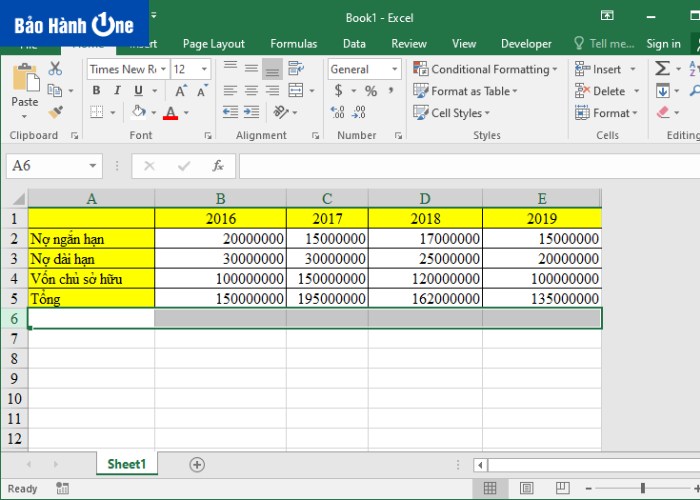
Thực hiện cố định dòng giúp tránh mất dữ liệu
Thuận tiện sử dụng công thức: Khi sử dụng công thức tính toán trên các dòng dữ liệu việc giữ nguyên các dòng tiêu đề giúp bạn dễ dàng thực hiện các phép tính.
Tăng tính trực quan: Dòng tiêu đề thường chứa các thông tin quan trọng như tên cột, dấu hiệu hay nhãn dữ liệu.
Chi tiết từng bước cách cố định dòng trong Excel 2010, 2016
Cách cố định dòng trong Excel 2010 và 2016 đều thực hiện tương tự nhau. Bởi vì cả 2 phiên bản được hỗ trợ các tính năng và giao diện hiện đại. Bạn có thể thực hiện theo các bước dưới đây để cố định dòng:
Cách cố định dòng trong Excel 2010, 2016 cho dòng đầu
Khi cuộn trang, việc giữ nguyên dòng tiêu đề giúp bạn dễ dàng theo dõi thông tin mà không bị mất đi. Trong Excel 2010, có một tính năng cho phép bạn cố định dòng đầu một cách dễ dàng. Chi tiết các bước cố định dòng đầu tiên như sau:
Bước 1:Chọn ô bất kỳ trong sheet bảng tính.
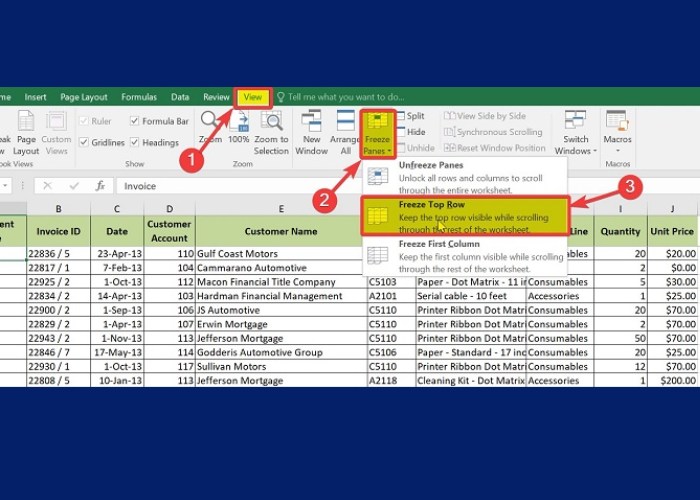
Chọn một ô bất kỳ trong trang tính
Bước 2: Truy cập tab "View" sau đó chọn "Freeze Panes" tiếp tục click chọn vào "Freeze Top Row".
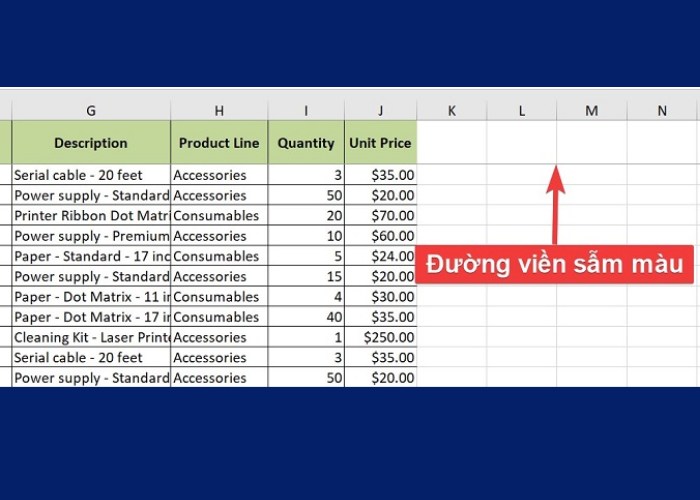
Sau khi cố định sẽ xuất hiện đường viền sẫm màu
Khi thực hiện cách cố định dòng trong Excel 2010 xong, bạn sẽ thấy dòng đã được cố định được đánh dấu bằng một đường kẻ đen nổi bật so với các dòng khác ở phía dưới ô dữ liệu đã được khóa. Giúp bạn nhìn thấy tiêu đề khi bạn di chuyển trong bảng tính làm cho quá trình làm việc trở nên thuận tiện hơn.
Xem thêm: Chia sẻ cách chèn nhạc vào Powerpoint từ đầu đến cuối dễ dàng
Cách cố định dòng trong Excel 2016, 2010 cho nhiều dòng
Khi làm việc với bảng tính Excel, việc cố định các dòng có thể giúp bạn dễ dàng theo dõi dữ liệu mà không cần phải cuộn trang. Trong Excel 2010, bạn có thể cố định nhiều dòng cùng một lúc để làm cho công việc của mình trở nên hiệu quả hơn. Dưới đây là một số bước chi tiết để bạn thực hiện cách cố định dòng trong Excel 2010:
Bước 1: Xác định nhóm dòng bạn muốn cố định. Sau đó, chọn ô đầu tiên của dòng nằm dưới nhóm dòng cần cố định. Ví dụ, nếu bạn muốn cố định 2 dòng đầu trong bảng bạn click chọn ô A3.
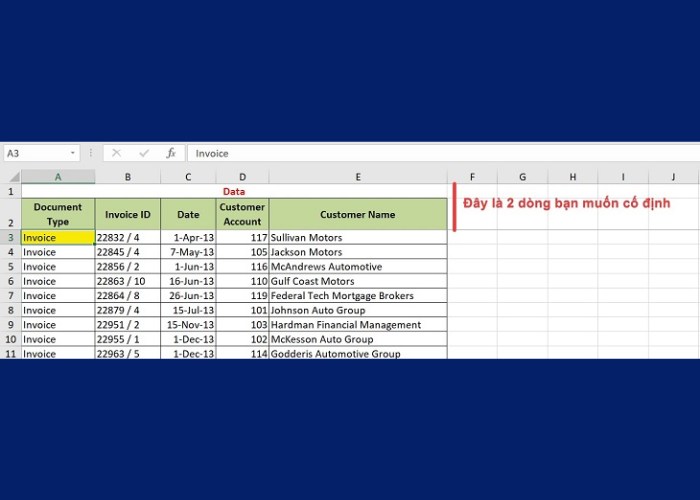
Xác định nhóm dòng muốn cố định
Bước 2: Tiếp theo, chọn thẻ View > Freeze Panes > Freeze Panes. Khi đó, các dòng bạn đã chọn sẽ được cố định và được đánh dấu bằng một đường kẻ đen nổi bật hơn so với các dòng khác ở phía dưới ô dữ liệu đã khóa.
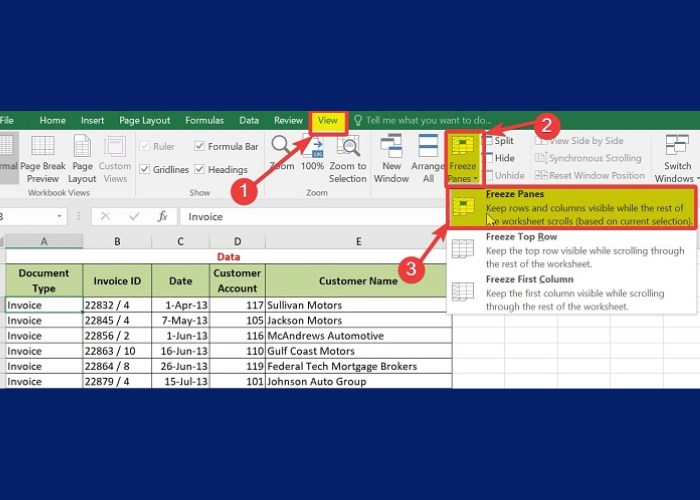
Chọn thẻ View > Freeze Panes > Freeze Panes
Những bước đơn giản này sẽ giúp bạn cố định nhiều dòng một cách dễ dàng trong Excel 2010 để làm việc hiệu quả hơn với bảng tính. Ngoài ra, bạn cũng có thể tìm hiểu thêm các cách cố định dòng trong Excel 2016, 2019,...
| productdata |
| https://baohanhone.com/products/thay-ban-phim-laptop-hp-spectre-x360;https://baohanhone.com/products/thay-ban-phim-laptop-hp-probook-4420s;https://baohanhone.com/products/thay-ban-phim-laptop-hp-probook-440-g5;https://baohanhone.com/products/thay-ban-phim-laptop-hp-pavilion-x360-14-cd1018tu |
Chia sẻ cách cố định nhiều dòng và nhiều cột cùng lúc
Ngoài cách cố định dòng trong Excel 2010 cho từng dòng một bạn cũng có thể thực hiện cố định nhiều dòng và cột cùng lúc. Để giữ cho các dữ liệu quan trọng luôn hiển thị khi bạn di chuyển trong bảng tính nhằm giúp bạn tính toán hoặc phân tích dữ liệu. Các bước thực hiện như sau:
Bước 1: Bạn cần xác định các dòng và cột bạn muốn cố định. Sau đó, chọn ô bên dưới dòng cuối cùng và bên phải cột cuối cùng mà bạn muốn cố định.
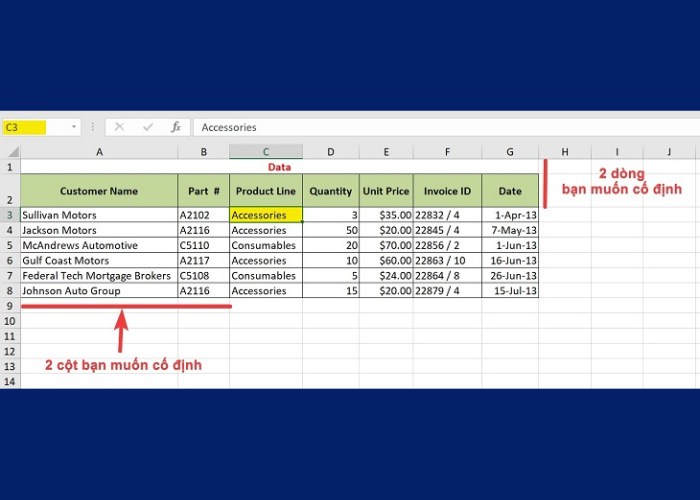
Chọn ô bên dưới dòng và bên phải cột cuối cùng
Ví dụ: Nếu như bạn muốn cố định 2 cột đầu tiên và 2 dòng đầu tiên của bảng. Click chọn vào ô C3 tức là ô nằm bên dưới dòng cuối cùng bên phải cột cuối cùng của các dòng và cột bạn muốn cố định.
Bước 2: Tiếp theo, chọn thẻ View sau đó chọn Freeze Panes click chuột tiếp vào Freeze Panes.
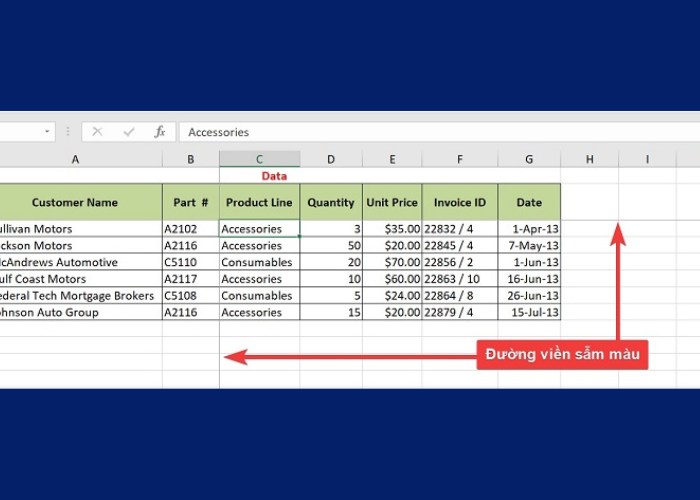
Chọn Freeze Panes click chuột tiếp vào Freeze Panes
Sau khi hoàn thành các thao tác trên, nếu bạn thấy đường viền sẫm màu bên phải ngay dưới những cột và dòng mà bạn muốn cố định là bạn đã thực hiện đúng.
Bỏ cố định cột và dòng nhanh nhất
Trong bài viết cách cố định dòng trong Excel được chia sẻ trước đó cũng giúp bạn thực hiện hiệu quả. Tuy nhiên, khi đã thực hiện thành công khi muốn bỏ cố định bạn cần thực hiện lệnh Unfreeze Panes. Để sử dụng tính năng này, bạn chỉ cần làm theo các bước sau:
Bước 1: Nhấp vào tab "View" chọn "Freeze Panes".
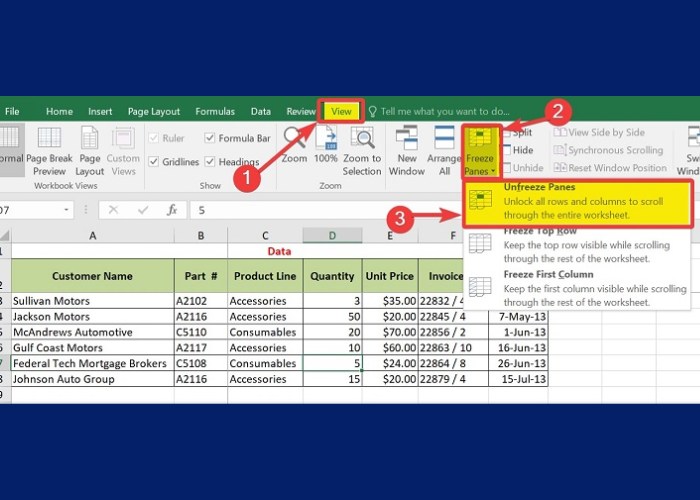
Vào tab "View" chọn "Freeze Panes"
Bước 2: Chọn "Unfreeze Panes" từ danh sách lựa chọn.
Lưu ý: Khi bạn hủy cố định dòng và cột thì tất cả những gì bạn đã thực hiện trước đó sẽ trở lại trạng thái bình thường.
Xem thêm: Mẹo hay cho laptop và điện thoại
Trong bài viết này, Bảo Hành One đã hướng dẫn cách cố định dòng trong Excel 2010 một cách chi tiết. Việc này rất hữu ích khi bạn làm việc và muốn giữ cho dòng tiêu đề hoặc dữ liệu quan trọng luôn hiển thị. Hy vọng rằng thông qua bài viết này, bạn đã có thêm kiến thức để làm việc hiệu quả hơn với Excel.


![[Cập nhật 2024] Cách chuyển dữ liệu từ iPhone sang iPhone mới](http://file.hstatic.net/1000338578/article/cach-chuyen-du-lieu-tu-iphone-sang-iphone-moi_5d2d1a9acc3949e5ad9b55da600993e2_large.jpg)






