Chia sẻ cách chèn nhạc vào Powerpoint từ đầu đến cuối dễ dàng
Biết cách chèn nhạc vào PowerPoint từ đầu đến cuối là một kỹ năng vô cùng hữu ích để giúp bài thuyết trình cuốn hút hơn. Chèn nhạc đúng cách sẽ làm tăng tính thuyết phục cho bài diễn thuyết của bạn. Quy trình chèn nhạc vào PowerPoint rất đơn giản bạn có thể sử dụng file âm thanh có sẵn hoặc thu âm mới. Hãy cùng Bảo Hành One khám phá ngay sau đây nhé!

Hướng dẫn cách chèn nhạc vào Powerpoint từ đầu đến cuối
Ưu điểm khi chèn nhạc vào Powerpoint
Cách chèn nhạc vào PowerPoint từ đầu đến cuối không chỉ là một kỹ năng đơn giản mà còn là một phần quan trọng trong việc tạo ra các bài thuyết trình ấn tượng. Tuy là thao tác không bắt buộc, nhưng việc chèn âm nhạc vào PowerPoint mang đến những ưu điểm tuyệt vời sau:
Tạo không khí: Âm nhạc làm cho bài thuyết trình sống động hơn tạo ra không khí để người xem có thể tương tác.
Tăng tính thú vị: Âm nhạc có thể giúp thu hút sự chú ý của khán giả làm cho bài thuyết trình trở nên độc đáo hơn.
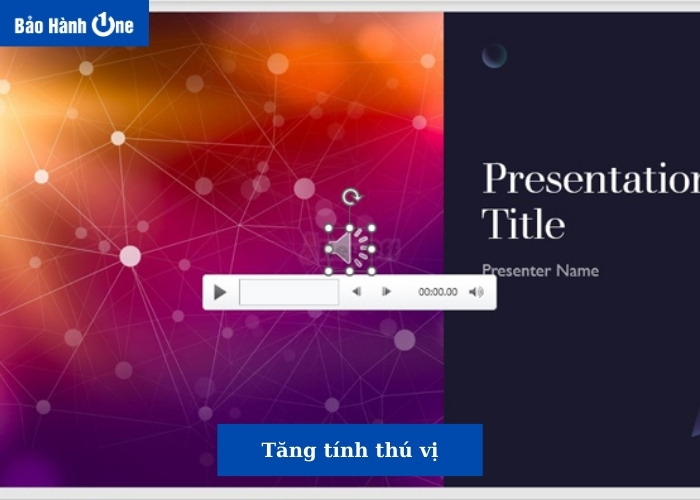
Âm nhạc có thể giúp thu hút sự chú ý của khán giả
Tăng tính chuyên nghiệp: Việc chèn nhạc phù hợp vào bài thuyết trình thường tạo ra một ấn tượng hơn đối với khán giả.
Tạo điểm nhấn: Âm nhạc thường được sử dụng để làm nổi bật các phần quan trọng của bài thuyết trình.
Cách chèn nhạc vào Powerpoint từ đầu đến cuối dễ dàng
Trong bài thuyết trình, âm nhạc có thể là một yếu tố quyết định để tạo ấn tượng với khán giả. Việc chèn nhạc vào PowerPoint từ đầu đến cuối là một cách để làm cho bài thuyết trình sống động hơn. Bạn cũng có thể thực theo 2 cách dưới đây:
Sử dụng âm thanh có sẵn
Cách chèn nhạc vào PowerPoint từ đầu đến cuối bằng âm thanh có sẵn được nhiều người dùng thường xuyên sử dụng. Việc này không chỉ làm cho bài thuyết trình trở nên sống động hơn mà còn tạo cảm xúc cho người xem. Để thực hiện điều này, bạn chỉ cần làm theo các bước đơn giản như sau:
Bước 1: Mở file PowerPoint nhấn chọn Insert sau đó chọn Audio và Audio on My PC. Tiếp theo, chọn file nhạc tiếp tục nhấn Insert.
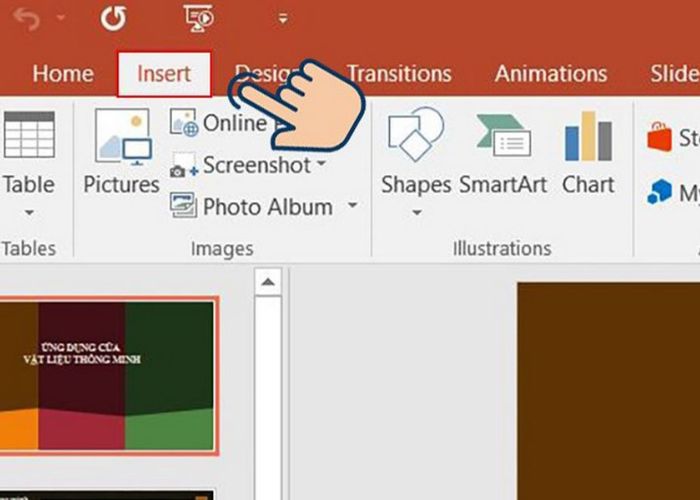
Chọn Insert sau đó chọn Audio và Audio on My PC
Bước 2: Thực hiện cài đặt lại trình phát nhạc bằng cách chọn Animations và vào Animations Pane. Tại khung Animations Pane bạn click chọn Timing.
Bước 3: Ở tab Timing tiếp tục chọn With Previous, Onclick hoặc After Previous. Tiếp theo, ở tab Effect chọn vào ô After đánh số Slides sau đó nhấn Ok. Click chọn No Sound và After.
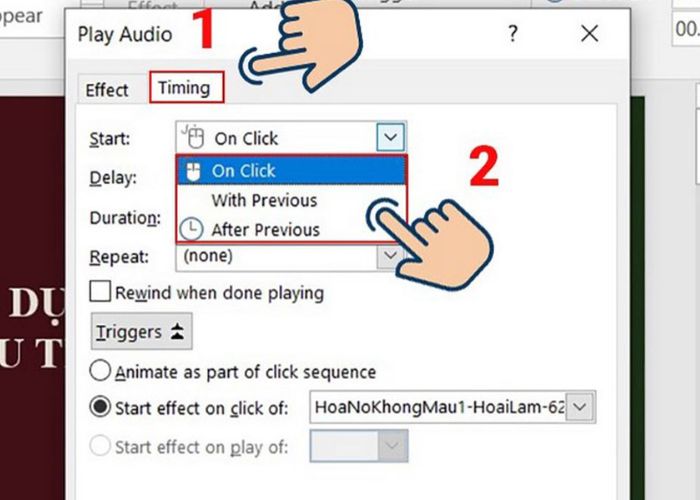
Ở tab Timing tiếp tục chọn With Previous, Onclick hoặc After Previous
Xem thêm: Hướng dẫn cài mật khẩu máy tính hệ điều hành Windows 11
Âm thanh được ghi âm
Ngoài cách chèn nhạc vào Powerpoint đã được chia sẻ trong bài viết trước đó, bạn cũng có thể thực hiện việc này bằng các âm thanh đã được ghi âm trực tiếp trên máy. Cách này có nhiều ứng dụng thực tiễn giúp tăng hiệu quả của bài thuyết trình. Chỉ cần qua 3 bước đơn giản bạn có thể thêm âm thanh vào bài thuyết trình một cách nhanh chóng:
Bước 1: Chọn cách chèn nhạc vào PowerPoint bằng cách ghi âm.
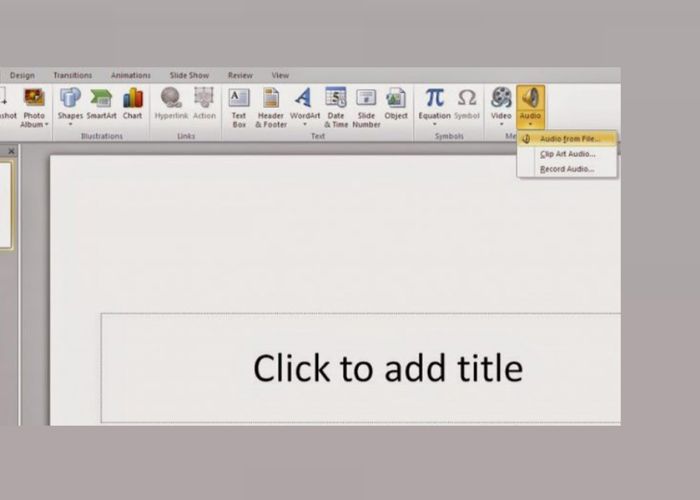
Chọn cách ghi âm để chèn vào PowerPoint
Bước 2: Tiến hành ghi âm sau đó chèn âm thanh vào PowerPoint.
Bước 3: Nút "Dừng" và "Phát" sẽ giúp bạn kiểm tra lại phần âm thanh đã ghi.
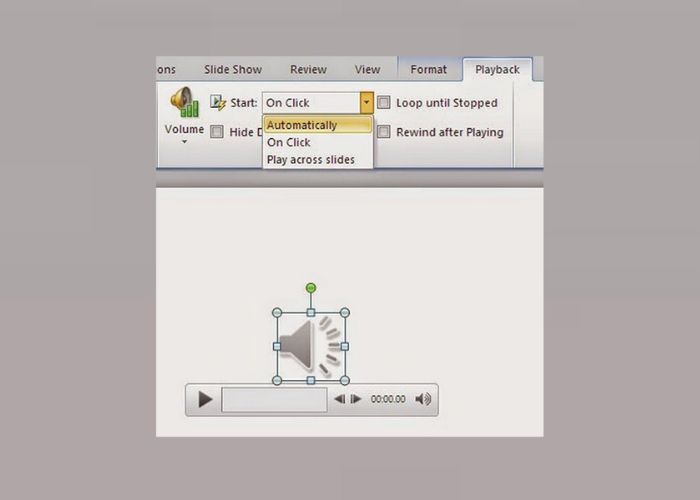
Nút "Dừng" và "Phát" giúp kiểm tra lại phần ghi âm
Ngoài ra, bạn cũng có thể lựa chọn cách chèn âm thanh vào Powerpoint bằng điện thoại Android. Việc này giúp bạn thực hiện thuận lợi có thể thực hiện ở mọi lúc, mọi nơi.
| productdata |
| https://baohanhone.com/products/thay-ban-phim-laptop-hp-spectre-x360;https://baohanhone.com/products/thay-ban-phim-laptop-hp-probook-4420s;https://baohanhone.com/products/thay-ban-phim-laptop-hp-probook-440-g5;https://baohanhone.com/products/thay-ban-phim-laptop-hp-pavilion-x360-14-cd1018tu |
Hướng dẫn tùy chỉnh âm thanh được chèn vào Powerpoint
Sau khi đã biết cách chèn nhạc vào Powerpoint từ đầu đến cuối bạn cũng nên tìm hiểu cách chỉnh âm thanh cho phù hợp với nội dung. Bởi vì nó sẽ giúp cho bài thuyết trình trở nên chuyên nghiệp hơn. Để hiệu quả hơn bạn cần tìm cách tùy chỉnh âm thanh phù hợp với phần mềm PowerPoint. Dưới đây là các bước để tuỳ chỉnh cách chèn nhạc vào PowerPoint một cách dễ dàng nhất:
Bước 1: Chọn tệp âm thanh để ghép nhạc vào Playback trên thanh công cụ ribbon sau đó kích nút Audio Options.
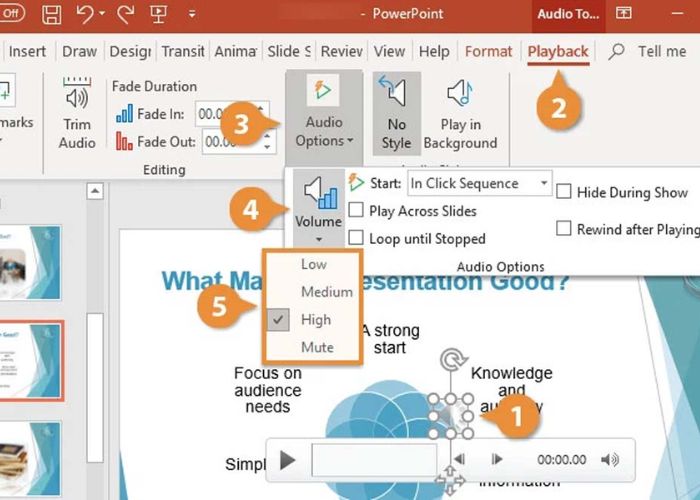
Vào Playback sau đó kích nút Audio Options.
Bước 2: Tiến hành chỉnh sửa nhạc trong mục Audio Options.
Một số lưu ý khi thực hiện chèn âm thanh vào Powerpoint
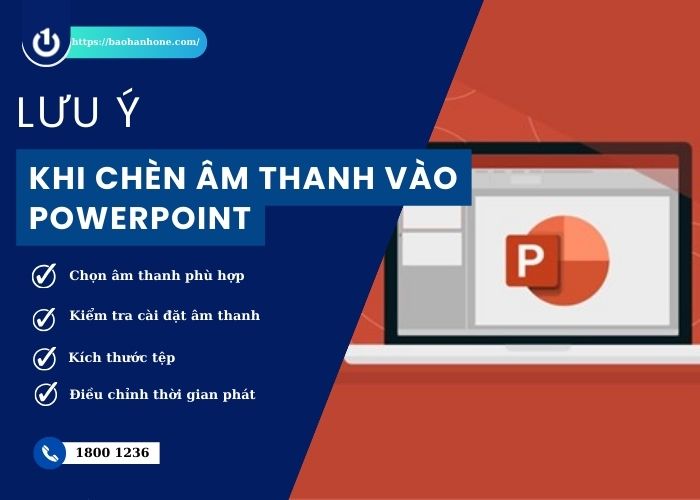
Lưu ý trước khi thực hiện các cách chèn nhạc vào Powerpoint
Khi làm bài thuyết trình, việc chèn âm thanh vào PowerPoint không chỉ tạo điểm nhấn mà còn làm tăng sự sinh động. Dưới đây là lưu ý quan trọng trước khi thực hiện các cách chèn nhạc vào Powerpoint từ đầu đến cuối như sau:
Chọn âm thanh phù hợp: Chọn âm thanh có chất lượng phù hợp với nội dung của bài thuyết trình.
Kiểm tra cài đặt âm thanh: Trước khi thực hiện trình chiếu bạn nên kiểm tra kỹ cài đặt âm thanh để đảm bảo rằng nó hoạt động đúng cách.
Kích thước tệp: Sử dụng các tệp âm thanh có kích thước nhỏ để tránh làm cho tệp PowerPoint trở nên quá lớn gây khó khăn khi chia sẻ hoặc truy cập.
Điều chỉnh thời gian phát: Cài đặt thời gian phát của âm thanh sao cho phù hợp với nội dung của slide không làm gián đoạn luồng thông tin của bài thuyết trình.
Xem thêm: Mẹo hay cho laptop và điện thoại
Trong bài viết này, Bảo Hành One đã chia sẻ cách chèn nhạc vào PowerPoint từ đầu đến cuối một cách dễ dàng. Bằng cách tuân thủ các bước hướng dẫn cần thiết bạn có thể tạo ra những bài thuyết trình ấn tượng. Hãy thử áp dụng những gì bạn đã học vào công việc thực tế để làm cho bài thuyết trình của bạn hấp dẫn.


![[Cập nhật 2024] Cách chuyển dữ liệu từ iPhone sang iPhone mới](http://file.hstatic.net/1000338578/article/cach-chuyen-du-lieu-tu-iphone-sang-iphone-moi_5d2d1a9acc3949e5ad9b55da600993e2_large.jpg)






