3 cách sửa lỗi máy tính không vào được Password?
Password máy tính được xem là công cụ hữu ích giúp bạn bảo mật thông tin trên máy nếu có ai đó vô tình dùng đến máy tính của bạn. Đôi khi, việc hay quên password hoặc nhập sai password khiến bạn không thể đăng nhập vào máy tính của mình được. Hãy cùng Bảo Hành One tìm hiểu 3 cách sửa lỗi máy tính không vào được password hiệu quả nhanh chóng thông qua bài viết dưới đây nhé.
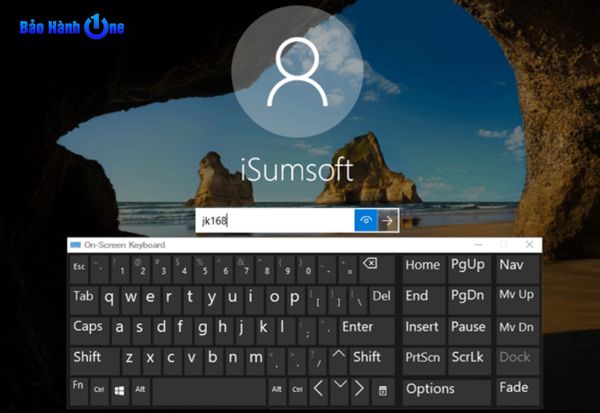
Máy tính của bạn không vào được password
Tác dụng của mật khẩu máy tính là gì?
Việc bạn sử dụng mật khẩu máy tính sẽ giúp cho dữ liệu và thông tin quan trọng trên máy tính luôn được an toàn và bảo mật, nhất là tại nơi làm việc của bạn, điều này rất được nhiều doanh nghiệp khuyến khích nhân viên cài đặt password cho máy tính của mình.
| productdata |
| https://baohanhone.com/products/o-hdd-ssd-128g-256g-laptop-samsung-700g7c;https://baohanhone.com/products/o-cung-ssd-dell-latitude-7480-70123090;https://baohanhone.com/products/o-cung-ssd-dell-latitude-7480-l7480i512w;https://baohanhone.com/products/o-hdd-ssd-128g-256g-laptop-lenovo-thinkpad-yoga-260 |
Hướng dẫn đặt mật khẩu máy tính
Để máy tính, laptop của mình luôn được an toàn thì bạn hãy tham khảo các cách cài đặt mật khẩu cho từng hệ điều hành sau đây nhé:
Đặt mật khẩu máy tính cho win 10
- Bước 1: Bạn mở cửa sổ start -> chọn tên máy -> chọn change account settings.
- Bước 2: Vào sign-in options. Ở đây bạn sẽ có 3 sự lựa chọn để cài đặt mật khẩu đó là mật khẩu thông thường, pin và mật khẩu bằng hình ảnh.
- Bước 3: Nếu bạn sử dụng cách đặt password thông thường thì nhấp vào change, lúc này màn hình máy tính sẽ hiện ra giao diện Create new password mới. Bạn cần nhập New password – Re Enter password và password hint -> hoàn thành xong bạn nhấn next -> nhấn Finish là xong nhé.
Lưu ý: Nếu bạn dùng mật khẩu bằng PIN thì cũng áp dụng giống cách đặt mật khẩu thông thường.
Đặt mật khẩu máy tính cho win 8/8.1
Để đặt mật khẩu trên win 8, bạn nhấp tổ hợp phím Windows + I để mở PC Setting -> chọn change PC setting ở cuối góc. Lúc này máy sẽ hiện ra giao diện đặt mật khẩu giống win 10, bạn chỉ cần thực hiện giống thao tác của win 10 là sẽ được nhé.
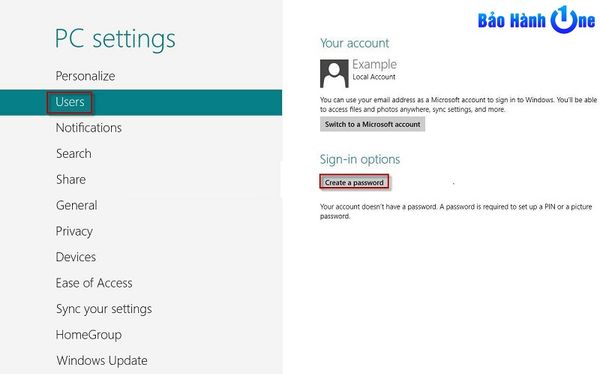
Đặt mật khẩu máy tính cho win 8 / 8.1
Đặt mật khẩu máy tính cho win 7
- Bước 1: Bạn mở cửa sổ Start -> chọn control panel.
- Bước 2: Lúc này máy sẽ hiện ra giao diện, bạn chỉ cần tìm mục User accounts.
- Bước 3: Máy sẽ hiện ra giao diện Make changes to your user account -> nhấn create a password for your account để đặt mật khẩu cho máy.
- Bước 4: Bạn nhập mật khẩu muốn đặt ở dòng đầu tiên, kế tiếp là nhắc lại mật khẩu và cuối cùng là password hint gợi ý cho mật khẩu -> nhập xong 3 dòng này bạn chỉ cần nhấn Create password.
Xem thêm:
- Hướng Dẫn Khắc Phục Triệt Để Lỗi Máy Tính Khởi Động Lâu Lên
- Nguyên Nhân Khiến Giờ Máy Tính Bị Sai Giờ Và Cách Khắc Phục
Nguyên nhân lỗi “ Windows cannot change the password”
Lỗi “ Windows cannot change the password” thường hay xảy ra khi bạn đang dùng máy tính nhưng ở quyền người dùng User chứ không phải thuộc quyền Quản trị viên Admin, chính vì điều này khiến bạn không thể thay đổi mật khẩu cho máy tính. Để có thể dễ dàng khắc phục lỗi này bạn chỉ cần đăng nhập vào tài khoản Administrator là có thể thay đổi password nhé.
Hướng dẫn cách sửa lỗi máy tính không thay đổi được password
Sửa lỗi không thay đổi được mật khẩu máy tính bằng câu lệnh Command
Để mở câu lệnh Command prompt, bạn dùng tài khoản admin click start -> search Command prompt -> nhấn enter. Sau đó bạn tiếp tục gõ câu lệnh net user username /Passwordchg:yes với username là người dùng -> và tiếp tục nhấn enter.
Sử dụng tổ hợp phím nóng để sửa lỗi không đổi được password
Bạn có thể dễ dàng sửa lỗi máy tính không vào được pass bằng cách dùng tổ hợp phím Ctrl + Alt + Del -> nhấn Change a password, lúc này bạn chỉ cần nhập lại pass cũ và đổi pass mới là được nhé.
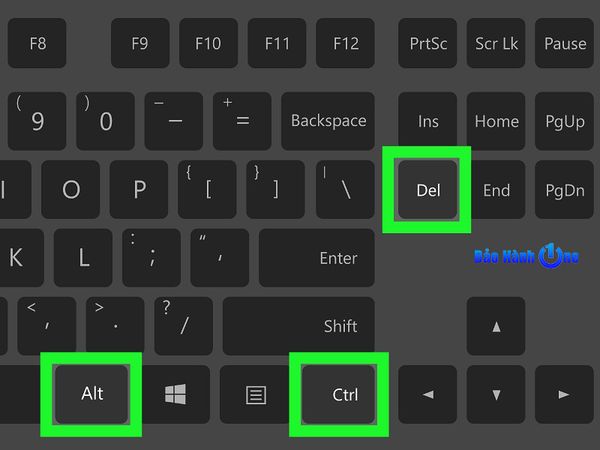
Dùng tổ hợp phím nóng để khắc phục máy tính không nhập được password
Sử dụng Computer Management để thay đổi mật khẩu người dùng trên windows
Để khắc phục lỗi máy tính không vào được password bạn có thể sử dụng Computer Management bằng cách sau:
- Bước 1: Nhấp chuột phải vào My computer -> chọn management -> chọn Local users and groups -> chọn users.
- Bước 2: Bạn nhìn bên phải màn hình sẽ thấy hiện ra một tài khoản, click 2 lần vào tài khoản đó, bỏ dấu tích ở mục Users cannot change password và nhấn Ok.
Hướng dẫn đổi mật khẩu máy tính windows
Đổi mật khẩu máy tính trên windows 10
Để đổi mật khẩu trên win 10 nhanh chóng bạn chỉ cần:
- Bước 1: Vào windows -> chọn settings.
- Bước 2: Chọn Accounts.
- Bước 3: Lúc này trong danh sách phía bên trái bạn chọn Sign in options -> chọn mục password -> chọn change.
- Bước 4: Nhập mật khẩu bạn đang sử dụng -> bấm next.
- Bước 5: Hệ thống sẽ hiện ra phần Create a password. Tại đây, bạn nhập mật khẩu mới, xác nhận lại mật khẩu và nhập mật khẩu gợi ý -> nhấn next.
- Bước 6: Hệ thống báo Next time you sign in, use your new password là bạn đã đổi mật khẩu thành công -> bấm finish.
Hướng dẫn đổi mật khẩu máy tính trên win 8
Nếu bạn muốn đổi mật khẩu cho win 8 thì vào giao diện PC Settings -> chọn users. Trong mục sign in options nhấp chọn Change your password -> bạn chỉ cần nhập lại mật khẩu đang dùng tại mục Current password -> nhấn next. Lúc này bạn chỉ cần nhập lại mật khẩu mới cho win 8 và nhấn next.
Hướng dẫn đổi mật khẩu máy tính trên win 7
Để đổi mật khẩu máy tính trên win 7 bạn hãy thực hiện theo cách sau:
- Bước 1: Vào biểu tượng cửa sổ -> chọn control panel -> tìm và chọn user accounts.
- Bước 2: Tại giao diện Make changes to your user account -> chọn change your password.
- Bước 3: Lúc này sẽ xuất hiện 4 ô mà bạn cần điền vào: Đầu tiên là current password – nhập mật khẩu cũ mà bạn đang dùng , new password – nhập mật khẩu mới, Confirm new password – xác nhận lại mật khẩu và Type a password hint – gợi ý cho mật khẩu.
- Bước 4: Nhấn Change password.
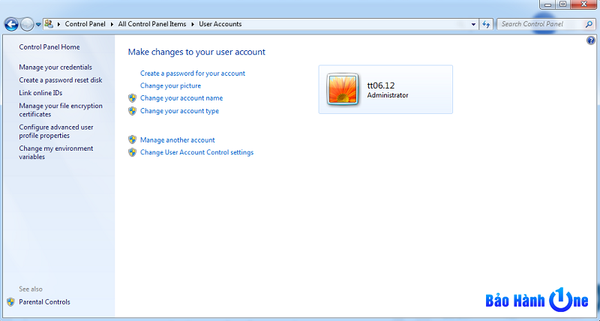
Đổi mật khẩu trên windows 7
Xem thêm một số bài viết đang được quan tâm:
- Cách giải quyết iphone không nhận sim đơn giản tại nhà
- Những điều cần làm khi điện thoại rơi vào nước
- Nguyên Nhân Và Cách Khắc Phục Màn Hình Laptop Bị Loang Đen Hiệu Quả
Dịch vụ sửa chữa máy tính uy tín
Trên thị trường công nghệ hiện nay, có rất nhiều địa chỉ để có thể giúp bạn khắc phục tình trạng máy tính không vào được password. Nếu bạn đang không biết nên đến trung tâm nào thì baohanhone.com là một lựa chọn sáng suốt cho bạn đấy.
Baohanhone.com với uy tín lâu năm trên thị trường, đảm bảo chất lượng và giá cả hợp lý. Trung tâm có nhiều chi nhánh trên địa bàn TP Hồ Chí Minh, bạn có thể chọn cho mình một địa điểm thuận lợi gần nhà bạn để được hỗ trợ sửa chữa nhé!
Xem Thêm: Hướng dẫn bạn cách mở khóa ipad bị vô hiệu hóa hiệu quả, đơn giản
Bảo Hành One luôn đảm bảo thay thế linh kiện hàng chính hãng, có giấy tờ nguồn gốc rõ ràng, khách hàng có thể xem trực tiếp quá trình nhân viên sửa chữa, luôn luôn có chính sách bảo hành rõ ràng, nhân viên tận tâm, luôn cung cấp hóa hơn sau mỗi dịch vụ cho khách hàng.
Hy vọng qua bài viết trên, bạn sẽ có nhiều thông tin bổ ích trong việc khắc phục tình trạng máy tính không vào được password ở nhà, hoặc nếu bạn không am hiểu lĩnh vực này thì nên đưa đến Bảo Hành One, chúng tôi cam kết mang đến cho bạn chất lượng sản phẩm và dịch vụ tốt nhất.









