Phát hiện nhanh và sửa lỗi cài bộ phần mềm Adobe trên Macbook
Adobe là bộ ứng dụng tích hợp nhiều phần mềm quan trọng và hữu ích, có thể đặc biệt kể tới như Photoshop, AI, Premiere…. Với những người dùng Macbook đều tải bộ phần mềm Adobe này về máy. Tuy nhiên, không ít người gặp phải các sự cố trong quá trình cài đặt. Hãy để BẢO HÀNH ONE giúp bạn phát hiện nhanh và sửa lỗi cài bộ phần mềm Adobe trên Macbook trong bài viết dưới đây!

Cách sửa lỗi khi cài bộ phần mềm Adobe trên Macbook
Macbook báo lỗi “Can’t be opened because it is an unidentified developer” khi tải phần mềm.
“Can’t be opened because it is an unidentified developer” hay còn gọi khác “Tên Ứng dụng” là lỗi phổ biến nhất hiện nay khi cài Adobe. Sự cố này không chỉ gặp lúc bạn cài đặt Adobe Photoshop mà còn xuất hiện cả khi tải các phầm mềm hay ứng dụng về máy Macbook nhưng chưa được apple xác thực phần mềm đó, vậy nên khi khởi động hay thấy dòng chữ thông báo lỗi "Can’t be opened...".
Xem thêm: 5 Cách Sửa Lỗi Macbook Không Kết Nối Với Máy In - Dễ Dàng Thực Hiện
Để khắc phục lỗi cài phần mềm này thì chỉ việc tắt Gatekeeper, bạn tạm hiểu là mở chức năng cho phép sử dụng phần mềm bên ngoài, chưa được xác thực. Hướng dẫn chi tiết cách tắt Gatekeeper.
- Bước 1: Nhấn vào mục LaunchPad và gõ Terminal để mở.
- Bước 2: Gõ dòng lệnh “sudo spctl - master - disable” vào trình Terminal.
- Bước 3: Nhập mật khẩu và bấm Enter.
- Bước 4: Bạn kiểm tra xem dòng lệnh đã được thực thi hay chưa. Nếu chưa bạn cần nhập lệnh “spctl –status” vào. Nếu máy hiển thị dòng “Assessments disabled” thì lệnh đã thực hiện thành công.
Sự cố cài Adobe thông báo “Sign In Required” trong hoặc sau cài đặt Adobe phải làm sao?
Trong hoặc sau quá trình cài đặt, bạn có thể gặp phải sự cố gián đoạn cài Adobe khi nhận được thông báo “Sign In Required”. Để giải quyết vấn đề này, bạn chỉ việc khắc phục thông qua hai cách đơn giản dưới đây.
- Cách 1: Bạn cần chú ý tắt mạng trước khi cài đặt phần mềm. Nếu lỡ quên không tắt mạng thì bạn chỉ cần Crack phần mềm sau khi cài. Bằng cách này sẽ không còn hiện tượng phần mềm báo lỗi yêu cầu Sign in.
- Cách 2: Bạn có thể khắc phục sự cố này bằng cách tạo một Account Adobe miễn phí qua link sau: accounts.adobe.com. Sau khi tạo được Account, bạn có thể tự do đăng nhập để cài mà không cần phải tắt mạng.
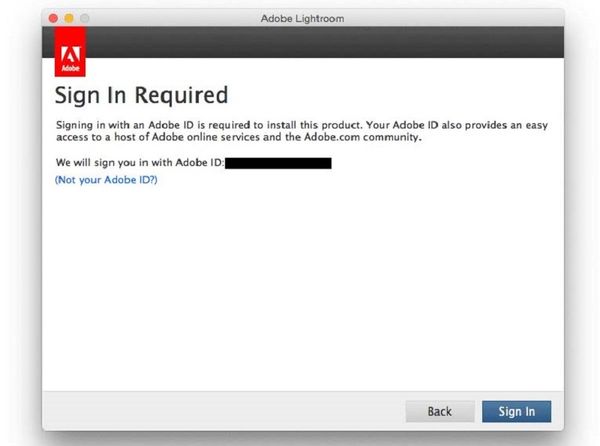
Lỗi thông báo “Sign In Required” khi cài đặt Adobe
Lỗi thông báo “We’ve encountered the following issues…”Hoặc “The installation Failed”.
Đây cũng là một lỗi cài bộ phần mềm Adobe trên Macbook, thường xuất hiện ở các bản Photoshop CC 2017 về trước. Phần lớn lỗi này xuất hiện do lỗi quá trình tải xuống hay file cài bị hỏng hoặc đã từng chạy một phần mềm nào đó của bộ Adobe trước đó.
Xem thêm: Kinh Nghiệm Xử Lý Macbook Lỗi Màn Hình Trắng Không Phải Ai Cũng Biết

Lỗi thông báo “We’ve encountered the following issues…khi cài bộ phần mềm Adobe trên Macbook
Để khắc phục lỗi này, BẢO HÀNH ONE mang đến cho bạn hai cách xử lý như sau:
Cách 1: Sử dụng File Photoshop uninstall.pkg
- Bước 1: Chạy File Photoshop Uninstall.pkg cùng với bộ cài đặt.
- Bước 2: Nhấn Next và nhập mật khẩu để đăng nhập máy.
- Bước 3: Tiếp tục nhấn Next cho tới khi hoàn tất quá trình.
- Bước 4: Cuối cùng, chạy lại file cài đặt trước đó.
Cách 2: Sử dụng File Adobe Creative Cloud Cleaner Tool
- Bước 1: Bạn thực hiện tải File Adobe Creative Cloud Cleaner Tool trên mạng xuống Macbook
- Bước 2: Tiếp đó, chạy file vừa tải về để mount ra.
- Bước 3: Chạy tiếp file Adobe Creative Cloud Cleaner Tool bên trong và nhập mật khẩu máy.
- Bước 4: Tại giao diện chính, kéo xuống và chọn phiên bản muốn cài đặt.
- Bước 5: Cuối cùng, chọn vào nút Clean Selected.
Nếu đã làm theo cách trên mà vẫn còn lỗi thì bạn nên tải lại bộ cài đặt khác về máy. Tốt hơn hết, người dùng nên tải bộ cài ở trang web uy tín để đảm bảo các bản tải xuống ở đây đều đã được kiểm tra cài thử trước khi upload.
Xem thêm: Hướng Xử Lý Nhanh Khi Macbook Không Kết Nối Được IPhone
Macbook xuất hiện lỗi “The installation cannot continue as the installer file may be damaged. Download the installer file again”.
Lỗi này thường xuất hiện nếu bạn cài đặt các bản Adobe từ CC 2018 trở về sau. Khi gặp trường hợp này thì bạn hãy làm theo hướng dẫn sau:
- Bước 1: Mở file DMG đã được cài đặt rồi click chuột phải vào file Install và chọn Show Package Content.
- Bước 2: Truy cập vào Contents và chọn MacOS.
- Bước 3: Tiến hành chạy file Install cho đến khi cửa sổ cài đặt hiện ra. Bạn ngắt kết nối mạng và tiến hành cài như bình thường.
Nếu trong quá trình cài đặt mà gặp phải lỗi Permission denied thì hãy mở Terminal và gõ lệnh “chmod + [khoảng trắng]”. Cuối cùng, kéo file Install vào cửa sổ terminal và chọn Enter.
| productdata |
| https://baohanhone.com/products/thay-man-hinh-ipad-air-7;https://baohanhone.com/products/thay-man-hinh-ipad-9-7;https://baohanhone.com/products/thay-man-hinh-ipad-gen-9;https://baohanhone.com/products/thay-man-hinh-ipad-pro-11-2018-a2013-a1934-a1980 |
Như vậy, bạn đã khắc phục được lỗi khi tải xuống bộ phần mềm của Adobe “The installation cannot continue as the installer file may be damaged. Download the installer file again” trên macbook rồi đó!
Lỗi khi cài Adobe thông báo Error Code: 1, 182, 82, 81,…
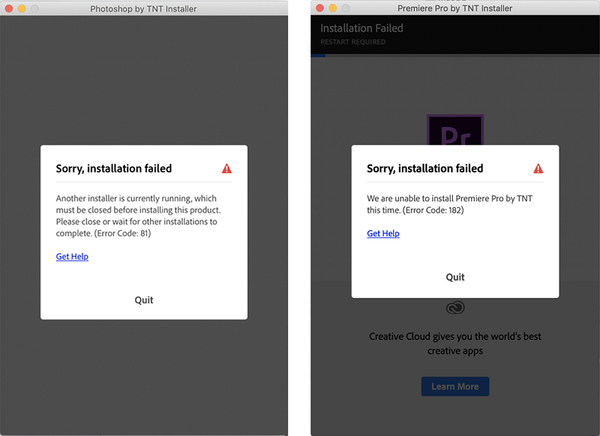
Lỗi cài bộ phần mềm Adobe trên Macbook Error Code: 1, 81,...
Đây cũng là một lỗi khi cài Adobe thường xuất hiện do trước đó các bạn đã cài đặt một bản nào đó trong bộ Adobe nhưng khác với phiên bản hiện tại đang tải. Với lỗi này, bạn hãy tải Adobe Creative Cloud Cleaner Tool trên mạng xuống máy và thực hiện tiếp các bước như sau:
- Bước 1: Mở và chạy file mới tải về: Adobe Creative Cloud Cleaner Tool
- Bước 2: Click chọn Cleanup Selected.
- Bước 3: Cuối cùng, khởi động lại máy rồi tiến hành cài lại các phần mềm trong bộ Adobe thử.
Lỗi này khá phổ biến nhưng với vài bước trên, bạn đã có thể giải quyết được sự cố khi cài bộ phần mềm của Adobe thông báo Error Code: 1, 182, 82, 81,…
Xem thêm: Hướng Dẫn Sửa Macbook Bị Lỗi Ngôn Ngữ Đơn Giản Tại Nhà
Hy vọng với bài viết này, BẢO HÀNH ONE đã giúp bạn phát hiện nhanh và sửa lỗi cài bộ phần mềm Adobe trên Macbook. Nếu có bất kỳ thắc mắc nào, đừng ngần ngại hãy comment dưới bài viết này để các kỹ thuật viên có thể hỗ trợ bạn nhé!









