Làm thế nào để khắc phục lỗi iPhone không nhận thông báo email?
Bạn đang gặp sự cố vì không nhận được email thông qua ứng dụng Thư trên iPhone. Mặc dù điều này không phải là nỗi quan tâm lớn đối với một số người sử dụng, nhưng nó vẫn là một vấn đề cần khắc phục. Nếu bạn cần hỗ trợ khắc phục tình trạng iPhone không có thông báo email, hãy để BẢO HÀNH ONE mách bạn một vài thao tác.
Bảng giá sản phẩm liên quan "Làm thế nào để khắc phục lỗi iPhone không nhận thông báo email?"Mục lục bài viết [Ẩn]
Điều gì ngăn iPhone của bạn không nhận email?
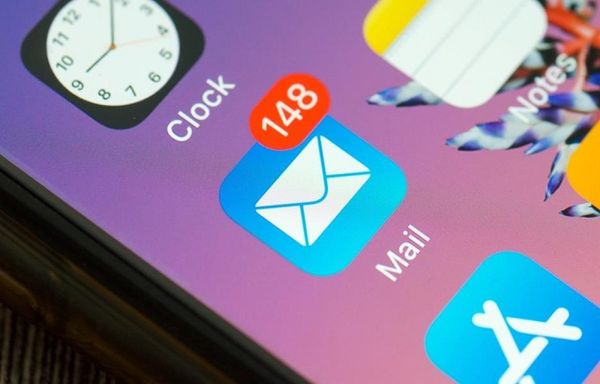
Công cụ hỗ trợ lưu trữ thông tin và trao đổi công việc
Email gặp sự cố được coi là một trong số các vấn đề liên quan để mạng Internet. Mọi trạng thái liên quan đến mạng chẳng hạn như không ổn định hay không khả dụng cũng làm ảnh hưởng đến các chức năng trên iPhone bao gồm cả email. Khi gặp phải không có kết nối Wi-Fi, mọi hoạt động gửi hay nhận thư đều không thể diễn ra. Cách xử lý là truy cập vào cài đặt sau đó và tùy chỉnh lại mạng để bạn tiếp tục thực hiện thao tác với email.
Còn trong trường hợp bạn chỉ gửi được mail nhưng không thể nhận thì rất có thể sự cố phần mềm đang tạm thời bị trục trặc khiến thông báo email bị tắc nghẽn. Các nguyên nhân dẫn đến iPhone không hiện thông báo email được kể đến như là ứng dụng hoặc bản cập nhật bị lỗi cài đặt.
Xem thêm: Cách Sửa Lỗi Không FaceTime Được Trên IPhone Đơn Giản Tại Nhà
Các cách khắc phục sự cố email trên iPhone
Kiểm tra địa chỉ thư và mật khẩu
Một trong những lỗi không nhận được thông báo mail trên iPhone phổ biến nhất đó là địa chỉ và mật khẩu không chính xác. Nếu bạn đã thay đổi mật khẩu của mình trên một thiết bị khác, bạn cũng cần phải thay đổi mật khẩu đó trên iPhone. Khi ứng dụng Thư nhắc bạn nhập lại mật khẩu của mình, hãy đảm bảo rằng bạn đã nhập chính xác.
Thoát và khởi động ứng dụng thư trên iPhone
Máy bạn xảy ra trục trặc nhẹ trên ứng dụng Thư, thì việc thoát và khởi động lại ứng dụng sẽ giải quyết được sự cố. Thoát ứng dụng và trở về màn hình chính, nếu bạn dùng các dòng iPhone sử dụng Face ID hãy dùng ngón tay đặt ở phía cuối màn hình trong khoảng 1 giây hoặc ít hơn. Sau đó, bạn sẽ thấy trình chuyển đổi ứng dụng mở ra với nhiều ứng dụng xếp chồng lên nhau đã mở trước đó. Vuốt sang phải để tìm ứng dụng Thư và tiếp tục vuốt lên trên để ứng dụng thoát hoàn toàn trên thiết bị.
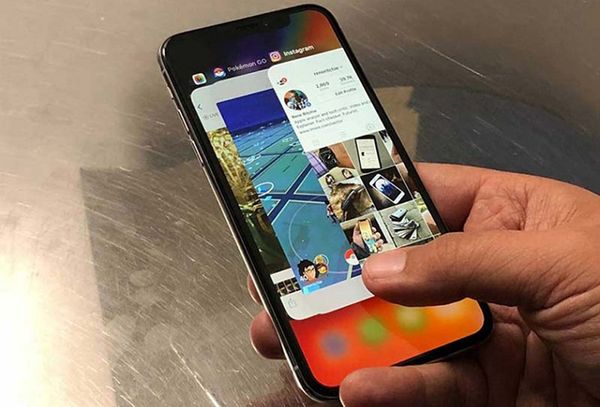
Đóng ứng dụng hoàn toàn nhớ bộ chuyển đổi ứng dụng
Còn những thiết bị iPhone có nút home vật lý hay nút home ảo vẫn có thể chạm hai lần liên tiếp để mở trình chuyển đổi ứng dụng. Để mở lại ứng dụng, đi tới màn hình chính hoặc thư viện ứng dụng để tìm kiếm. Nếu việc thoát hay khởi động ứng dụng không khắc phục được tình trạng iPhone không có thông báo email, bạn hãy khởi động lại thiết bị.
Xem thêm: Công Cụ Nhắc Nhở Reminders Trên IPhone Và Cách Sử Dụng Hiệu Quả.
Kiểm tra cài đặt và thông báo ứng dụng Mail
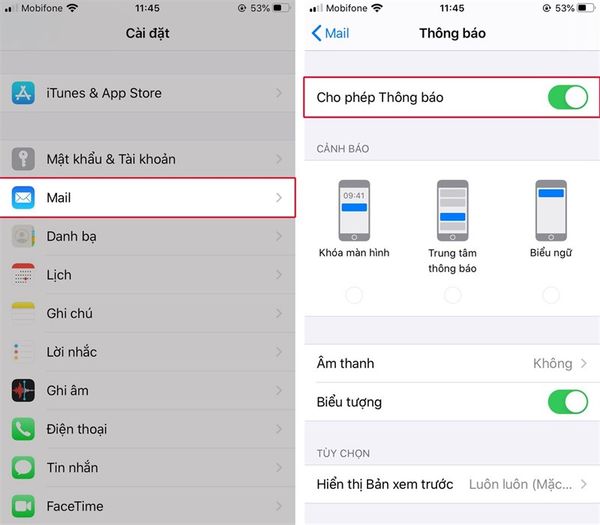
Chỉnh các tùy chọn thông mà bạn muốn cho ứng dụng email.
Có khả năng bạn đã nhận được email mà thiết bị không thông báo. Để chắc chắn rằng bạn không bỏ nhỡ bất cứ thông báo của email, hãy kiểm tra cài đặt thông báo bằng cách:
- Đi tới Settings “Cài đặt” -> Thông báo
- Cuộn xuống và chọn ứng dụng Thư từ danh sách của bạn.
- Nhấn vào địa chỉ email bạn muốn nhận thông báo
- Chọn cho phép thông báo ở đầu màn hình, sau đó bật các kiểu thông báo như: Màn hình khóa, Trung tâm thông báo hoặc Biểu ngữ.
- Nhấn vào âm thanh và chọn hiệu ứng âm thanh cho tài khoản email đó
Thay đổi Push cho tài khoản email của bạn
Có hai cách thức mà iPhone của bạn sử dụng để nhận mail mới đó là Fetch và Push. Với Fetch, iPhone của bạn sẽ kiểm tra các email mới trên máy chủ vào các khoảng thời gian đã định. Còn Push giúp máy chủ đẩy các email mới đến iPhone của bạn khi thư vừa được gửi vào thiết bị
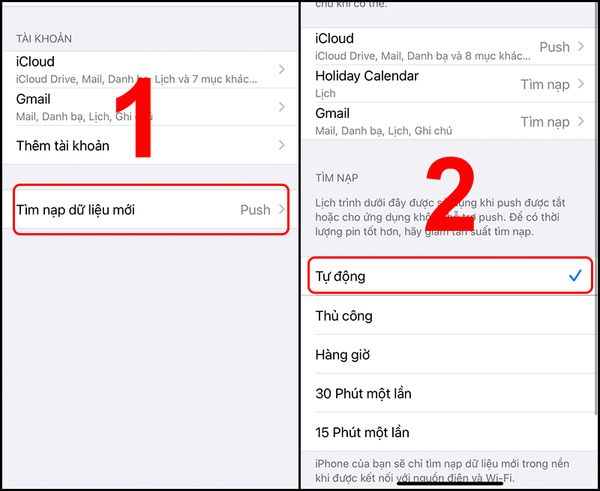
Thiết lập thời gian thay đổi tìm nạp dữ liệu cho iPhone
Nếu thông báo ứng dụng thư của bạn ngưng hoạt động hoặc email bị trì hoãn, hãy thay đổi Push cho tài khoản email theo các bước thực hiện dưới đây:
- Đối với những iOS phiên bản mới chúng ta chuyển đến Settings “Cài đặt” -> chọn Mail -> Nhấp vào mục Account “Tài khoản”, còn những phiên bản cũ bạn dùng tìm chọn Passwords & Account. Tuy nhiên cách thay đổi Push đều tương tự như nhau.
- Chọn Fetch New Date “Tìm nạp dữ liệu mới” -> kích hoạt tính năng Push “Đẩy dữ liệu” .
- Nhấn vào tài khoản email và đặt lịch trình để nạp dữ liệu. Bạn có thể tùy chọn thủ công hay tự động để thiết lập thời gian nạp dữ liệu.
Xóa và thiết lập lại tài khoản Email.
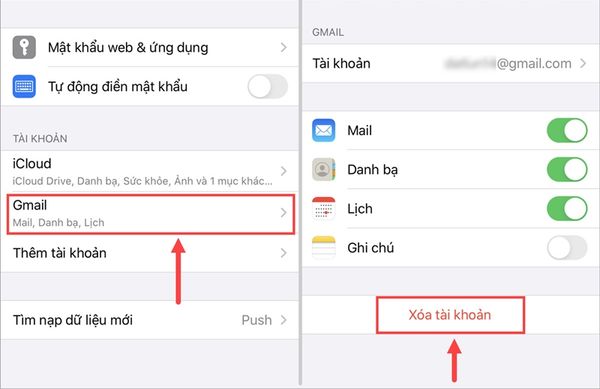
Bấm xác nhận "xóa tài khoản" để tài khoản bị xóa khỏi thiết bị
Trong trường hợp bạn không xác định được lỗi iPhone không nhận thông báo email, để khắc phục bạn chỉ có thể xóa và thiết lập lại tài khoản email trên thiết bị của mình. Bạn yên tâm rằng hành động này chỉ xóa tài khoản email của bạn khỏi ứng dụng thư. Còn nội dung thư của email vẫn sẽ được giữ nguyên
- Di chuyển đến Settings “Cài đặt” -> nhấn chọn Mail.
- Chọn Tài khoản và sau đó kích vào tài khoản email của bạn.
- Nhấn vào tùy chọn Xóa tài khoản, xác nhận để tiến hành xóa tài khoản.
Sau khi đã xóa tài khoản thành công, khởi động lại iPhone và thêm lại tài khoản email của bạn. Tìm kiếm ứng dụng và hoàn tất các bước thêm email như cũ, hãy kiểm tra lại một lần nữa việc thông báo mai có hoạt động bình thường trên thiết biết của mình hay không.
Hy vọng rằng với những cách khắc phục sữa lỗi thông báo Email, thiết bị của bạn sẽ hoạt động bình thường. Nếu như sau khi thực hiện các bước, email vẫn không thể nhận thông báo, khách hàng vui lòng để lại bình luận để Bảo Hành One có thể hỗ trợ cho bạn một cách nhanh chóng.









